Како обавити конференцијски позив на рачунару или мобилном телефону
Како рад на даљину(remote work) наставља да расте у многим деловима света, виртуелне конференције су постале неопходност. Доступан је низ система за видео конференције, што олакшава одржавање сопствених конференцијских позива него икада раније.
Ако се питате како да обавите конференцијски позив, постоје десетине апликација за конференцијски позив које олакшавају подешавање и прелазак на позив. Међутим, може бити застрашујуће покушати пронаћи прави јер већина њих нуди сличне карактеристике.

Како обавити конференцијски позив помоћу апликације за конференцијски позив(How to Do a Conference Call Using a Conference Call App)
Било да имате мало предузеће, радите од куће или само желите да останете у контакту са породицом и пријатељима(stay in touch with family and friends) , помоћи ћемо вам да изаберете праву апликацију за конференцијски позив да бисте остали повезани.
1. Зумирање(Zoom)(Zoom)
Зоом(Zoom) је апликација за видео конференције заснована на облаку која је постала популарна када је глобална пандемија учинила физичке састанке немогућим. Апликација није само лака за употребу и поуздана, већ нуди широк спектар алата и функција које вам омогућавају да организујете конструктивне састанке.
Ако желите да организујете конференцијски позив, погледајте наш водич о томе како да подесите и користите Зоом( how to set up and use Zoom) . Међутим, ако сте добили позивницу да се придружите Зоом(Zoom) састанку, можете се придружити тако што ћете кликнути на везу, унети Зоом ИД(Zoom ID) и лозинку које вам је дао домаћин састанка или позовете Зоом састанак са својим бројем телефона( dial into a Zoom meeting with your phone number) .
Зоом(Zoom) нуди планове и услуге прикладне за различите буџете, а најбољи део је то што не постоји ограничење броја видео фидова које можете да имате истовремено.

Остале вредне функције које ћете пронаћи у Зоом(Zoom) -у обухватају снимање састанка(meeting recording) , групну размену порука, собе(breakout rooms) за сексу, белу таблу и дељење екрана, активне приказе звучника и интеграцију са Оутлоок(Outlook) -ом и Цхроме(Chrome) -ом .
Такође можете подићи руку(raise your hand) да поставите питање без прекидања осталих учесника и да одредите неког другог као домаћина ако треба да напустите позив.
Апликација је доступна за Виндовс(Windows) , Мац(Mac) , Андроид(Android) и иОС уређаје тако да можете да започнете састанак или се придружите са свог паметног телефона или десктопа( start or join a meeting from your smartphone or desktop) . Ако користите ЦхромеОС(ChromeOS) , погледајте наш водич о томе како да користите Зоом на Цхромебоок-у(how to use Zoom on Chromebook) .
2. Мицрософт тимови(Microsoft Teams)(Microsoft Teams)
Мицрософт Теамс(Microsoft Teams) није само апликација за конференцијске позиве већ и софтвер за групну сарадњу дизајниран да тимови раде заједно на даљину. Апликација нуди много функција и алата за сарадњу, укључујући ћаскање, видео позиве, као и приступ Оффице(Office) програмима као што су Ворд(Word) , ПоверПоинт(PowerPoint) и Екцел(Excel) .
Помоћу Теамс-а можете да делите екран(share your screen) , креирате анкете и анкете, радите на дигиталној табли, делите датотеке и организујете састанке са десктоп или мобилне апликације.
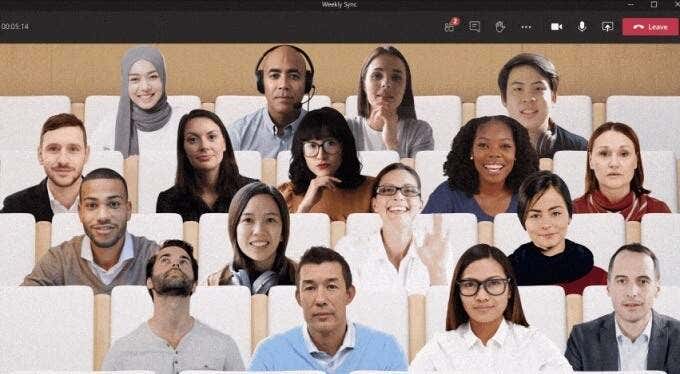
Ако се питате да ли да користите Мицрософт Теамс или Зоом(Microsoft Teams or Zoom) да бисте обавили конференцијски позив, зависиће од тога да ли користите бесплатне или плаћене планове. Уз Теамс(Teams) , бесплатни план вам омогућава само да организујете видео позиве један на један, тако да не можете да организујете конференцијски позив са више учесника.
Зоом(Zoom) , са друге стране, омогућава вам да организујете конференцијски позив са више учесника користећи његову бесплатну верзију.
Једна од јединствених функција које ћете пронаћи у тимовима(Teams) је Режим заједништва(Together Mode) , који вам омогућава да упознате друге учеснике у виртуелном простору по вашем избору, било да је то канцеларија или кафић. Погледајте наш водич о најбољим саветима и триковима за Мицрософт Теамс(best Microsoft Teams tips and tricks) који ће вам помоћи да будете продуктивнији користећи апликацију.
3. Скипе(Skype)(Skype)
Скипе(Skype) је међу првим апликацијама које нуде видео ћаскање и ВоИП(VoIP) услуге од 2003. Апликација нуди бесплатне Скипе-то-Скипе(Skype-to-Skype) позиве, бесплатне видео конференције за до 50 учесника и друге функције као што су СМС(SMS) поруке, ХД видео и аудио и фиксни телефон телефонски позиви.
Такође можете да делите екран, отпремате датотеке, користите превод у реалном времену у Скипе(Skype) -у као што бисте то урадили са Зоом(Zoom) -ом и снимате Скипе позиве на свом Виндовс, Мац, иПхоне или Андроид уређају(record Skype calls on your Windows, Mac, iPhone or Android device) .

Да бисте подесили конференцијски позив на Скипе(Skype) - у, можете креирати бесплатни линк за састанак на мрежи(create a free meeting link online) или га подесити помоћу апликације Скипе(Skype) на рачунару или мобилном уређају.
Ако користите апликацију Скипе(Skype) , покрените је на рачунару или мобилном уређају и изаберите икону Група(Group) изнад листе контаката. У празном прозору изаберите и превуците контакте које желите да буду у конференцијском позиву, а затим започните позив избором дугмета Група позива .(Call group)
4. ГоТоМеетинг(GoToMeeting)(4. GoToMeeting)
ГоТоМеетинг је одлична апликација за конференцијске позиве за власнике малих предузећа јер вам омогућава да организујете велике састанке у зависности од плана услуге на који сте претплаћени.
Услуга је препуна висококвалитетних функција конференцијских позива укључујући размену порука, снимање, дељење екрана, транскрипције, закључавање састанака и алате за цртање(drawing tools) .
Можете да користите ГоТоМеетинг на веб прегледачу, десктопу или мобилном уређају и да организујете тренутне састанке или закажете састанак за касније. Главни недостатак је што нема бесплатног плана, али је доступна пробна верзија од 14 дана да бисте је испробали бесплатно.

Укључена је функција ћаскања која омогућава учесницима да међусобно комуницирају без прекидања говорника и ХД видео стреам за кристално чисте слике током састанака.
Да бисте обавили конференцијски позив користећи ГоТоМеетинг(GoToMeeting) , пријавите се на свој налог, а затим изаберите дугме Закажи под (Schedule)Закажи(Schedule) састанак на страници Моји састанци(My Meetings) . У новом прозору прегледача изаберите датум и време за позив, одаберите да ли се ради о једнократном или понављајућем састанку, своје аудио опције, а затим подесите дозволе и лозинке.
Када су подешавања састанка постављена, позовите своје учеснике, а затим започните конференцијски позив. Током састанка можете приступити другим опцијама и листи учесника са контролне табле, сарађивати и делити снимке позива са учесницима.
5. Гоогле Меет(Google Meet)(Google Meet)
Гоогле Меет и Зоом(Google Meet and Zoom) су скоро слични у погледу функција и подешавања, али Гоогле Меет(Google Meet) је бесплатна апликација за конференцијске позиве за све кориснике Гоогле(Google) налога.
Апликација ради на стоним и мобилним уређајима, а можете јој приступити из самог Гмаил(Gmail) -а или креирати тренутни конференцијски позив са насловне странице Гоогле Меет- а или апликације на свом мобилном уређају.(Google Meet)

Током састанка, можете да направите презентацију(make a presentation) , подигнете руку, водите анкете, користите собе за секс, користите белу таблу, промените позадину, шаљете поруке ћаскања, па чак и користите титлове.
Погледајте наш детаљни водич за Гоогле Меет и како функционише(Google Meet and how it works) за детаљне кораке о томе како да га подесите.
Побољшајте своје искуство групног позива(Enhance Your Group Call Experience)
Прошли су дани када су вам били потребни телефон, СИМ(SIM) картица и довољно времена за емитовање да бисте успоставили конференцијски позив. Данас је све што вам треба је јак ВиФи(strong WiFi) , лаптоп или мобилни уређај и добра апликација за конференцијске позиве.
Са ових пет апликација за конференцијске позиве добијате бољу повезаност са породицом или колегама широм света, већу флексибилност за рад са било ког места, а састанке можете да водите безбрижно. Ако желите да се састајете са колегама на импресивнији начин, погледајте најбоље услуге за одржавање састанака у виртуелној стварности(best services to hold meetings in virtual reality) .
Која је ваша омиљена услуга конференцијских позива? Реците(Tell) нам о томе у коментарима.
Related posts
Како снимити ВхатсАпп видео или аудио позив
Како бесплатно телефонирати са рачунара
Како упутити ВхатсАпп позив користећи Сири
Како повезати рачунар са мобилном приступном тачком
Како да укључите ИоуТубе мрачни режим на вебу и мобилном уређају
6 најбољих подешавања камере за фотографије Месеца
Направите Гмаил апликацију за рачунаре са ова 3 клијента е-поште
Како направити снимке екрана на Нинтендо Свитцх-у
Како да користите свој Цхромебоок као други монитор
Како онемогућити Виндовс кључ
Како скенирати КР код на иПхоне-у и Андроид-у
Како направити тим у Мицрософт тимовима
Како да видите кеширане странице и датотеке из вашег претраживача
Како направити образац за Гоогле документе који се може испунити са табелама
Како променити боју позадине на Гоогле документима
Како свој рачунар претворити у ДЛНА медијски сервер
Како ажурирати Распберри Пи
Како аутоматски ажурирати софтвер за рачунар
Како инсталирати додатни језик тастатуре на Виндовс, Мац и мобилне уређаје
Како извршити тест стреса процесора
