Како натерати Оутлоок да преузме све е-поруке са сервера
Нежељене поруке е-поште могу заузети велики простор у меморији вашег рачунара. Да би то избегао, Мицрософт(Microsoft) нуди параметар у Мицрософт Оутлоок(Microsoft Outlook) -у који одређује колико порука треба да буде доступно за преузимање на вашем локалном рачунару. Дакле, ако је ваш налог е-поште повезан са Мицрософт Екцханге сервером(Microsoft Exchange Server) као што је Оффице 365(Office 365) или Хотмаил(Hotmail) , конфигурисани параметар ће аутоматски поставити ограничење е-поште за ваш рачунар. Ако је потребно, можете променити ову поставку и натерати Оутлоок да преузме све е-поруке(Outlook download all emails) са сервера.
Нека Оутлоок преузме све е-поруке
Ако користите услугу добављача поште која није она коју пружа Мицрософт Екцханге Сервер(Microsoft Exchange Server) , као што је Гоогле(Google) , Оутлоок(Outlook) ће једноставно игнорисати параметар и преузети све поруке.
Да бисте преузели све поруке е-поште са Екцханге сервера(Exchange Server) у Оутлоок-(Outlook-)
- Повежите се на Мицрософт Екцханге(Microsoft Exchange) преко везе(Link)
- Промените подешавања Екцханге налога.
1] Повежите(Connect) се на Мицрософт Екцханге(Microsoft Exchange) преко везе(Link)
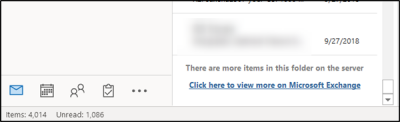
Најједноставнији начин да преузмете све своје е-поруке са Екцханге(Exchange) сервера је да померите надоле до дна фасцикле. Ако у тој фасцикли на серверу има више ставки, видећете везу „ Кликните овде да бисте видели више на Мицрософт Екцханге -у“.(Click here to view more on Microsoft Exchange)
Притисните везу и за неколико секунди Оутлоок(Outlook) ће почети да преузима све е-поруке на ваш рачунар.
2] Промените подешавања Екцханге налога
За ово отворите Мицрософт Оутлоок(Microsoft Outlook) и идите на мени „ Датотека(File) “ и изаберите „Подешавања налога“.
Затим поново изаберите „ Подешавања налога(Account Settings) “ из падајућег менија.
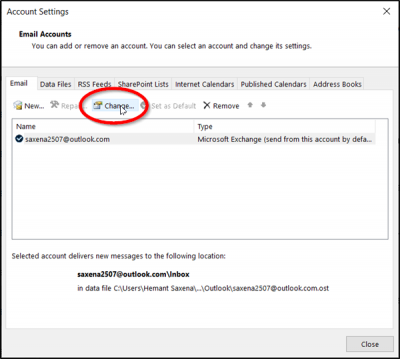
Када будете усмерени на прозор „ Подешавања налога(Account Settings) “, изаберите свој налог и притисните дугме „ Промени(Change) “.

Након тога, у прозору „Поставке ван мреже“ који се отвори, проверите да ли је „ Користи кеширани режим размене(Use Cached Exchange Mode) “ омогућено. Ако јесте, померите клизач ' Маил то кееп оффлине(Mail to keep offline) ' до жељеног временског ограничења које желите.
Подразумевано су доступне опције у распону од 3 дана до 5 година и Све(All) . Изаберите(Choose) „ Све(All) “ ако желите да Оутлоок(Outlook) преузме сву вашу пошту на ваш рачунар. Пре него што изаберете опцију „ Све(All) “, уверите се да имате довољно простора на диску(Disk) на рачунару.
Када завршите, кликните на „ Нек(Nex) т“ и поново покрените Оутлоок(Outlook) , када се то од вас затражи.

Када се процес заврши, приметићете поруку на дну Оутлоок(Outlook) -а која каже „ Све фасцикле су ажуриране(All folders are up to date) “. Ово указује да сте преузели све своје е-поруке са Мицрософт Екцханге сервера(Microsoft Exchange Server) на свој Оутлоок(Outlook) налог.
Повезано(Related) : Оставите копију порука на серверској опцији која недостаје у Оутлоок-у.
Надам се да ће вам овај савет бити користан.(Hope you find this tip useful.)
Related posts
Грешка при учитавању поруке Оутлоок грешка на Андроид мобилном уређају
Како да оптимизујете мобилну апликацију Оутлоок за свој телефон
Како послати позивницу за састанак у Оутлоок-у
Оутлоок.цом не прима нити шаље е-поруке
Како испразнити фасциклу нежељене е-поште у Оутлоок-у
Није могуће преузети прилоге из Оутлоок Веб Апп-а
Како да креирате групу контаката у Оутлоок-у за масовно слање е-поште
Како поставити Оутлоок као подразумевани читач е-поште на Мац-у
Није могуће отворити хипервезе у Оутлоок е-пошти на Виндовс 11/10
Како проследити е-пошту или онемогућити неовлашћено прослеђивање у Оутлоок.цом
Како да креирате и додате празнике у Оутлоок календар
Слање или примање пријављене грешке (0к80042109) у Оутлоок-у
Зауставите Оутлоок да аутоматски додаје догађаје из календара из е-поште
Слање или примање пријављене грешке 0к800ЦЦЦ0Ф у Оутлоок-у
Како да архивирате е-пошту и преузмете архивиране е-поруке у Оутлоок-у
Како омогућити тамни режим у ОнеНоте-у или Оутлоок-у
Како омогућити и затражити потврду о испоруци или читању у Оутлоок-у
Прикажите Оутлоок календар и задатке на Виндовс радној површини помоћу ДескТаск-а
Како спречити Оутлоок да чува послате е-поруке у фасцикли Послате ставке
Тренутни клијент поште не може да испуни захтев за размену порука – Оутлоок грешка
