Како направити Виндовс Дефендер офлајн скенирање
Понекад ваши рачунари и уређаји могу бити заражени малвером који је тешко уклонити традиционалним антивирусним програмом. У другим приликама, злонамерни софтвер блокира инсталацију било ког антивируса и не можете га ручно уклонити. У таквим деликатним ситуацијама, потребно је да покренете антивирусни програм у безбедном окружењу за опоравак да би се покренуо пре него што се оперативни систем учита. Ово је једини начин да се дезинфикује таква врста малвера. За такве ситуације, Мицрософт(Microsoft) је креирао сопствени антивирусни алат Мицрософт Дефендер Оффлине(Microsoft Defender Offline) и одлично ради свој посао. Ево како да покренете Виндовс Дефендер ван мреже(Windows Defender Offline) да скенира и уклони вирусе са рачунара и уређаја који користе Виндовс 10(Windows 10) или Виндовс 7:
Пре него што кренемо напред:
Овај водич покрива следеће ситуације:
- Користите Виндовс 10, можете се пријавити и користити га, али сумњате да је можда заражен малвером. Због тога желите да извршите дубинско скенирање да бисте потврдили своје сумње и уклонили малвер ако се пронађе. Ако је то ваша ситуација, пратите упутства у следећем одељку овог водича.
- Користите Виндовс 10, али не можете да се пријавите због инфекције малвером. У овој ситуацији, пређите на последњи одељак овог упутства.
- Користите Виндовс 7 и желите да покренете Виндовс Дефендер офлајн(Windows Defender Offline) скенирање у потрази за малвером и очистите све пронађене претње. У овом случају, пређите на последњи одељак овог чланка.
У свим ситуацијама, потребна вам је исправна интернет веза и да се пријавите на Виндовс(Windows) помоћу корисничког налога који има администраторске дозволе(administrator permissions) .
Како направити Виндовс Дефендер офлајн(Windows Defender Offline) скенирање у оперативном систему Виндовс 10(Windows 10)
Ако користите Виндовс 10 са ажурирањем од маја 2020.(May 2020 Update) или новијим, Виндовс Дефендер Антивирус(Windows Defender Antivirus) је промењен. Сада носи име Мицрософт Дефендер Антивирус(Microsoft Defender Antivirus) и можете му приступити из апликације Виндовс Сецурити(Windows Security) . Ако не знате како да дођете до њега, погледајте овај водич(check this guide) или, ако сте у журби, само идите у свој Старт мени(Start Menu) и кликните или додирните пречицу Виндовс безбедност .(Windows Security)

Апликација Виндовс Сецурити(Windows Security app) изгледа баш као на слици испод.
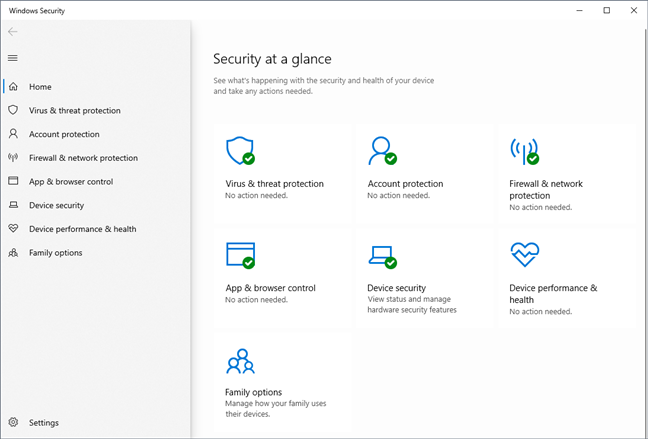
У апликацији Виндовс Сецурити(Windows Security) изаберите „Заштита од вируса и претњи“("Virus & threat protection") са леве стране, а затим кликните или додирните везу Опције скенирања у одељку (Scan options)Тренутне претње(Current threats) .

Затим ћете видети листу свих опција скенирања које нуди Мицрософт Дефендер Антивирус(Microsoft Defender Antivirus) . Изаберите „Мицрософт Дефендер Оффлине скенирање“("Microsoft Defender Offline scan") и притисните дугме Скенирај сада(Scan now) .

Затим се од вас тражи да сачувате свој рад јер Мицрософт Дефендер Антивирус(Microsoft Defender Antivirus) треба да поново покрене ваш Виндовс 10(Windows 10) рачунар. Ако имате отворене документе и апликације, прво их сачувајте и затворите. Затим кликните или додирните Скенирај(Scan) да бисте наставили.
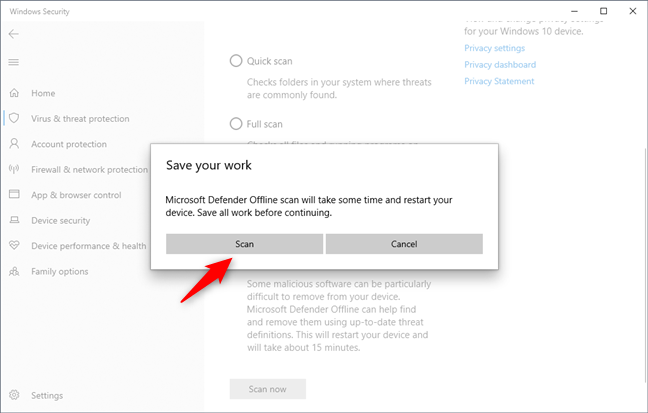
Након тога, можда ћете видети УАЦ промпт(UAC prompt) који тражи вашу потврду. Притисните Да(Yes) да наставите.
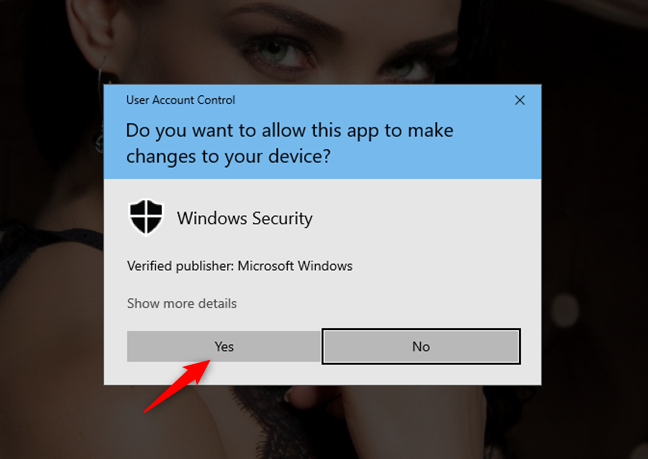
Затим добијате обавештење да ћете „ускоро бити одјављени“("You're about to be signed out") и да ће се ваш рачунар „угасити за мање од минута“. ("will shut down in less than a minute.") Затворите(Close) обавештење и сачекајте да се рачунар или уређај поново покрену.

Затим се Виндовс 10 покреће у окружењу за опоравак и покреће Мицрософт Дефендер ван мреже(Microsoft Defender Offline) . Процес ванмрежног скенирања Виндовс Дефендер-(Windows Defender Offline scan) а може потрајати неколико минута, па будите стрпљиви.

Мицрософт Дефендер Оффлине(Microsoft Defender Offline) аутоматски скенира ваш рачунар и, ако се пронађе малвер, бићете упитани шта желите да предузмете.

Ако се не пронађе ништа лоше, ваш рачунар или уређај се поново покреће и поново учитава Виндовс 10, као што то обично чини.
Како користити Мицрософт Дефендер Антивирус(Microsoft Defender Antivirus) за покретање скенирања Виндовс Дефендер ван мреже у (Windows Defender Offline)оперативном систему Виндовс 7(Windows 7) или Виндовс 10 (када се не покреће)
Прва ствар коју треба да урадите је да преузмете исправну верзију Мицрософт Дефендер-а ван мреже(Microsoft Defender Offline) за свој рачунар. Идите на ову веб страницу: Помозите у заштити мог рачунара помоћу Мицрософт Дефендер-а ван мреже(Help protect my PC with Microsoft Defender Offline) . Померите се до дна и преузмите 32-битну или 64-битну верзију Мицрософт Дефендер-а ван мреже(Microsoft Defender Offline) , у зависности од типа Виндовс(Windows) -а који имате. Ако не знате који је онај који имате, прочитајте овај водич: Коју верзију Виндовс-а имам инсталиран? (5 метода)(What version of Windows do I have installed? (5 methods)) .
Такође можете да користите ове директне везе за преузимање, али не можемо да гарантујемо да их Мицрософт(Microsoft) никада неће променити:
- Преузмите Мицрософт Дефендер ван мреже - 32-битну верзију(Download Microsoft Defender Offline - 32-bit version)
- Преузмите Мицрософт Дефендер ван мреже - 64-битну верзију(Download Microsoft Defender Offline - 64-bit version)
Преузмите датотеку под називом мссстоол32.еке(mssstool32.exe) или мссстоол64.еке(mssstool64.exe) .
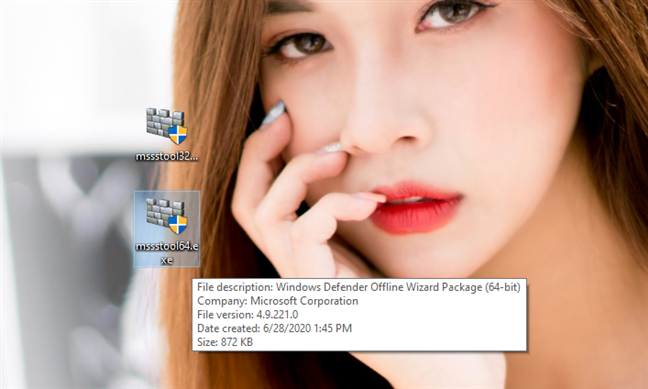
Следећи корак је да нарежете Мицрософт Дефендер ван мреже(Microsoft Defender Offline) на ЦД или ДВД(DVD) , копирате га на УСБ(USB) флеш диск или га сачувате као ИСО(ISO) слику диска која се може користити на рачунару зараженом малвером. Имајте на уму да би требало да имате око 250-300 МБ слободног простора за складиштење. Имајте на уму да, иако је Мицрософт(Microsoft) ребрендирао ову алатку и сада је назива Мицрософт Дефендер ван мреже(Microsoft Defender Offline) , алатка коју добијате користећи овај метод и даље користи стари назив Виндовс Дефендер ван мреже(Windows Defender Offline) .
Покрените мссстоол32.еке(mssstool32.exe) или мссстоол64.еке(mssstool64.exe) , притисните Иес(Yes) када видите УАЦ(UAC) промпт и користите чаробњака да инсталирате Виндовс Дефендер ван мреже(Windows Defender Offline) на медијуму који желите да користите. Чаробњак почиње тако што вас обавештава о стварима које су вам потребне: 250 МБ простора за складиштење и празан ЦД, ДВД(DVD) или УСБ флеш диск. Прочитајте приказане информације, а затим кликните на Нект(Next) .

Прочитајте услове лиценцирања за Виндовс заштитник ван мреже(Windows Defender Offline) и притисните „Прихватам“.("I accept.")

Од вас се тражи да изаберете где желите да инсталирате Виндовс Дефендер ван мреже(Windows Defender Offline) : на празан ЦД или ДВД(DVD) , УСБ(USB) флеш диск или да га сачувате као ИСО(ISO) датотеку на диску. Следећи кораци су слични за све ове опције.
Пошто су флеш дискови данас популарни, изабрали смо „ На УСБ флеш диску који није заштићен лозинком“.(On a USB flash drive that is not password protected.")

Ако имате више од једног флеш диска прикљученог, изаберите флеш диск који желите да користите и притисните Даље(Next) . Затим ћете бити обавештени да Виндовс Дефендер Оффлине(Windows Defender Offline) треба да поново форматира флеш диск пре него што инсталација може да се настави. Уверите се да немате никакве податке о њему који би вам још могли затребати, а затим притисните Даље(Next) да бисте наставили.

Виндовс заштитник ван мреже(Windows Defender Offline) преузима све датотеке које су му потребне, форматира УСБ(USB) флеш диск и копира његове датотеке на њега. Овај процес траје неко време и преузима око 250 МБ датотека.

Када се процес заврши, притисните Заврши(Finish) и можете почети да користите Виндовс заштитник ван мреже(Windows Defender Offline) за дезинфекцију других рачунара и уређаја.

Сада је време да користите Виндовс Дефендер ван мреже(Windows Defender Offline) . Укључите свој УСБ(USB) меморијски стик или CD/DVD у заражени рачунар и конфигуришите га да се покреће са драјва/диска. Током процедуре покретања, учитава се мини-Виндовс кернел, који заузврат учитава Виндовс Дефендер ван мреже(Windows Defender Offline) .
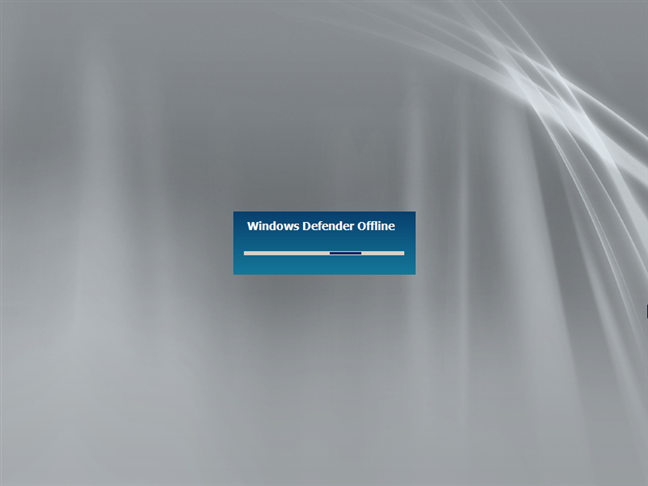
Процес траје неко време, зато будите стрпљиви. Када се учита, Виндовс заштитник ван мреже(Windows Defender Offline) аутоматски почиње да скенира ваш уређај. Ако се пронађе злонамерни софтвер, можете га уклонити на крају скенирања.

Једна ствар коју треба да имате на уму је да Виндовс Дефендер ван мреже(Windows Defender Offline) користи дефиниције злонамерног софтвера које су биле доступне у време када сте га инсталирали на диск ( CD/DVD ), флеш диск или ИСО(ISO) слику. Ако га користите неколико дана касније, његове дефиниције су застареле и можда неће бити од велике помоћи. Зато би требало да откажете његово аутоматско скенирање и да га ажурирате пре него што поново скенирате систем. Друго решење је да га поново инсталирате, на други диск или драјв тако да имате на располагању најновије дефиниције злонамерног софтвера.
Да ли(Did) сте очистили свој Виндовс рачунар од вируса помоћу Мицрософт Дефендер-а ван мреже(Microsoft Defender Offline) ?
Користили смо Мицрософт Дефендер ван мреже(Microsoft Defender Offline) у неколико наврата да дезинфикујемо системе који су имали гадне проблеме са малвером, и то је одлично функционисало. Алат је једноставан за коришћење и познат већини корисника, тако да не бисте требали имати проблема са њим. Ако сте га и ви користили, реците нам више о свом искуству. Да ли је успео да идентификује и уклони вирусе са ваших Виндовс(Windows) рачунара и уређаја? Да ли(Were) сте били задовољни? Коментирајте(Comment) испод и хајде да поделимо наше приче.
Related posts
Блокирајте апликације и игре да приступе интернету, помоћу Виндовс Дефендер заштитног зида
5 ствари које можете да урадите са новим безбедносним центром Виндовс Дефендер-а
Како се користи Виндовс УСБ/ДВД алат за преузимање
Како обрисати колачиће на Фирефоку у Виндовс-у и мацОС-у -
Како зауставити крипто рударење и криптојацкинг у Опери -
Како да користите временску линију оперативног система Виндовс 10 са Гоогле Цхроме-ом
Како инсталирати Виндовс Сандбок у Виндовс 10 у три корака
Како очистити Виндовс 10 користећи Сенсе Сенсе -
Како да креирате диск за опоравак на УСБ меморијској картици у Виндовс 8 и 8.1
Како отворити командну линију када се Виндовс не покреће (3 начина)
13 начина да користите „Покрени као администратор“ у оперативном систему Виндовс 10 -
Мој рачунар има гадан вирус. Шта сад? Како да га уклоним?
Како инсталирати Виндовс 11 на било који (неподржани) рачунар или виртуелну машину
3 Уобичајени начини на које се ваш Виндовс уређај може шпијунирати
5 најбољих дискова за спасавање система за Виндовс рачунаре који више не раде добро
Како да конфигуришете Виндовс Сандбок (покретање апликација/скриптова, дељење фасцикли, итд.)
Како препознати Виндовс 10 апликације које користе системске ресурсе
Како користити Виндовс Дефендер у Виндовс 8 и Виндовс 8.1
Како преузети Виндовс и Оффице ИСО датотеке (све верзије)
3 бесплатна начина за преузимање оперативног система Виндовс 10, на 32-битној или 64-битној верзији
