Како направити снимке екрана на Ксбок Оне и где их пронаћи
Да ли треба да направите снимак екрана на својој Ксбок Оне(Xbox One) конзоли да бисте пријатељима показали најновију игру коју сте купили или да бисте је користили као позадину за своју Ксбок Оне(Xbox One) контролну таблу? Без обзира на разлог, најновија верзија софтвера за Ксбок Оне(Xbox One) вам омогућава да правите снимке екрана притиском на неколико дугмади. Ево шта морате да урадите да бисте направили снимак екрана када користите свој Ксбок Оне(Xbox One) и где да пронађете своје снимке екрана:
Како направити снимке екрана на Ксбок Оне
Када желите да направите снимак екрана, можете то учинити тако што ћете рећи „Ксбок, направи снимак екрана“("Xbox, take a screenshot") , ако је Кинецт(Kinect) активан и слуша. Ако бисте радије користили контролер, двапут додирните дугме Ксбок(Xbox) на горњој страни контролера.

Након што двапут додирнете дугме Ксбок(Xbox) , бочна трака се учитава са неколико опција за чување снимка екрана или снимање онога што је на екрану. Притисните И(Y) да бисте сачували снимак екрана. Ако је тајминг критичан, можете брзо двапут додирнути Ксбок(Xbox) дугме, а затим притиснути И, без чекања да се бочна трака учита.

На средини екрана се приказује обавештење „Снимак екрана је сачуван“("Screenshot saved") . Ако желите да одмах видите снимак екрана, реците „Ксбок опен тхат“("Xbox open that") , ако је Кинецт(Kinect) активан и слуша. Алтернативно, притисните и држите дугме Ксбок(Xbox) .

Сада када знате како да направите снимак екрана на свом Ксбок Оне, хајде да видимо где се налазе сви ваши снимци екрана и снимци.
Где пронаћи своје снимке екрана на Ксбок Оне(Xbox One)
Отворите апликацију Гаме ДВР(Game DVR) на свом Ксбок Оне. Ова апликација приказује листу са свим вашим снимцима и снимцима екрана.

Можете их филтрирати према игрици или врсти медија. Додирните другу колону са филтером(Filter) постављеним на Све(Everything) . Можете да видите листу са врстама медија које можете да прегледате. Изаберите Снимци екрана(Screenshots) тако што ћете додирнути ову опцију.
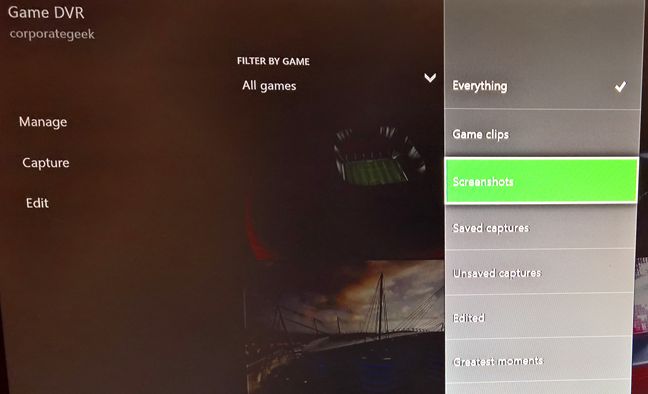
Сада можете да видите све своје снимке екрана. Ако желите, можете их додатно филтрирати по игрици, додиром на прву колону. Затим можете да видите своје снимке екрана тако што ћете их додирнути. Као контекстуалне опције за своје снимке екрана, можете да их избришете, делите или поставите као позадину за своју Ксбок Оне контролну таблу.
Прављење снимака екрана на Ксбок Оне(Xbox One) је лако
Као што видите, снимање екрана на Ксбок Оне(Xbox One) је лако. Међутим, желели бисмо брз и интуитиван начин да их пошаљемо на наше Виндовс (Windows) рачунаре(PCs) или да их преместимо на екстерни диск као што је чврсти диск прикључен на нашу конзолу. Ако имате било каквих питања или проблема у вези са радом са снимцима екрана на Ксбок Оне(Xbox One) , оставите коментар испод.
Related posts
Како активирати Ксбок Оне игре или бесплатну пробну верзију Ксбок Оне Ливе Голд
Како купити и искористити Ксбок поклон картице и игре од Амазона
Минецрафт постаје универзална игра на више платформи. 7 разлога зашто је ово велика ствар
Како проверити преосталу батерију вашег Ксбок Оне контролера
Како да промените назив своје Ксбок Оне конзоле у 3 корака
Како ажурирати фирмвер на вашем Ксбок Оне контролеру и слушалицама
Виндовс 11 миксер јачине звука: Све што треба да знате! -
Како да извршите прво подешавање на вашој Ксбок Оне конзоли
Како закачити Стеам игре за покретање у Виндовс 10 -
Како одабрати подразумевани ГПУ за игре или апликације у оперативном систему Виндовс 10
Како да подесите свој Ксбок Оне да се аутоматски пријављује на свој налог
Како да сазнате које податке Мицрософт чува о вама и како да их избришете
14 ствари које можете да урадите са апликацијом Фотографије из Виндовс 10 -
Зауставите ОнеДриве да аутоматски креира фото албуме у 3 корака
Комплетан водич за пуштање музике уз Цортана и Гроове Мусиц, у Виндовс 10
Шта је Ксбок Гаме Бар? 6 ствари које можете да урадите са њим -
Како користити видео апликацију у оперативном систему Виндовс 8.1 за репродукцију филмова похрањених локално
4 начина да снимите ВЛЦ екран и сачувате видео оквире -
Како отворити Ксбок преклапање? Шта је пречица за Ксбок Гаме Бар?
4 начина да деинсталирате Виндовс Медиа Плаиер из Виндовс-а
