Како направити резервну копију и вратити поставке апликације Фотографије у оперативном систему Виндовс 10
Ако желите да направите резервну копију и вратите подешавања апликације Фотографије(backup and restore Photos app settings) у оперативном систему Виндовс 10(Windows 10) , можете да пратите овај водич. Фотографије(Photos) су унапред инсталирана апликација у оперативном систему Виндовс 10(Windows 10) која омогућава корисницима да отворе и уређују слике за неколико тренутака. Ако апликација Фотографије не ради(Photos app is not working) , можда ћете желети да деинсталирате/реинсталирате апликацију . Пре него што то урадите, можда ћете желети да прво направите резервну копију подешавања.
Како направити резервну копију и вратити подешавања апликације Фотографије(Photos)
Да бисте направили резервну копију и вратили подешавања апликације Фотографије у (Photos)оперативном систему Виндовс 10(Windows 10) , следите ове кораке-
- Отворите Филе Екплорер(Open File Explorer) на рачунару.
- Идите до директоријума Мицрософт.Виндовс.Пхотос_8векиб3д8ббве .(Microsoft.Windows.Photos_8wekyb3d8bbwe)
- Двапут кликните на Подешавања.
- Копирајте датотеке роаминг.лоцк(roaming.lock) и сеттингс.дат(settings.dat) .
- Залепите га негде да бисте га померили.
- Отворите фасциклу Мицрософт.Виндовс.Пхотос_8векиб3д8ббве(Microsoft.Windows.Photos_8wekyb3d8bbwe folder) на одредишном рачунару.
- Налепите датотеке роаминг.лоцк(roaming.lock) и сеттингс.дат(settings.dat) .
Прво, морате да копирате неке датотеке да бисте их могли преместити на свој тренутни рачунар на други рачунар. Пошто су фотографије(Photos) унапред инсталирана апликација и долази из Мицрософт продавнице(Microsoft Store) , можда нећете пронаћи ниједан унос у уређивачу регистра(Registry Editor) .
Да бисте направили резервну копију подешавања, потребно је само да направите резервну копију неких датотека са одређене локације.
Да бисте започели, отворите Филе Екплорер(File Explorer) и идите на следећу путању-
C:\Users\your-username\AppData\Local\Packages\Microsoft.Windows.Photos_8wekyb3d8bbwe
Алтернативно, можете притиснути Win+R да отворите промпт Покрени(Run) , откуцајте следећу путању и притиснете дугме Ентер-(Enter )
%LocalAppData%\Packages\Microsoft.Windows.Photos_8wekyb3d8bbwe
У фасцикли Мицрософт.Виндовс.Пхотос_8векиб3д8ббве пронаћи ћете поддиректоријум под називом (Microsoft.Windows.Photos_8wekyb3d8bbwe)Подешавања(Settings) . Након што отворите фасциклу Подешавања(Settings ) , наћи ћете две датотеке под називом роаминг.лоцк(roaming.lock) и сеттингс.дат(settings.dat) . Морате копирати ове датотеке и налепити их негде.
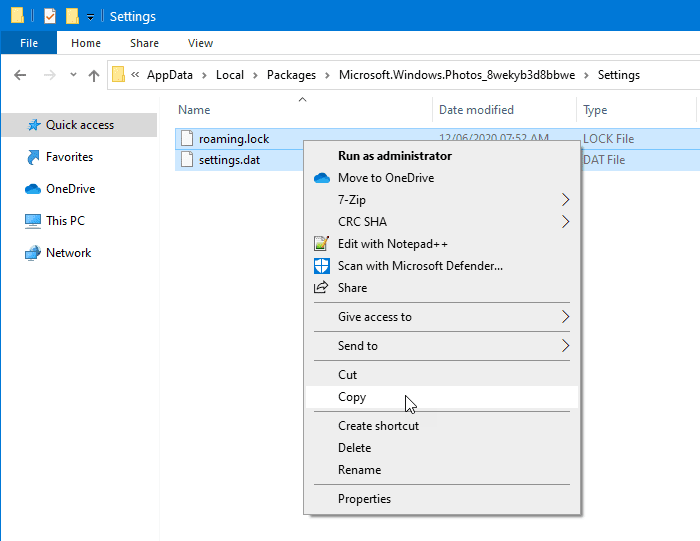
За вашу информацију, можете их преместити и са једног рачунара на други.
Након тога отворите исту фасциклу Мицрософт.Виндовс.Пхотос_8векиб3д8ббве на одредишном рачунару.(Microsoft.Windows.Photos_8wekyb3d8bbwe)
Сада морате да налепите те датотеке у фасциклу Мицрософт.Виндовс.Пхотос_8векиб3д8ббве .(Microsoft.Windows.Photos_8wekyb3d8bbwe)
Можда ћете се суочити са упозорењем када наставите да замените постојеће датотеке. Морате да кликнете на опцију Замени датотеке на одредишту .(Replace the files in the destination)
То је то!
Related posts
Како да користите апликацију Виндовс 10 Пхотос - савети и трикови
Зауставите обавештење о резимеу викенда у апликацији Виндовс 10 Пхотос
Онемогућите препознавање и препознавање лица у апликацији Виндовс 10 Пхотос
ПицсАрт нуди прилагођене налепнице и ексклузивно 3Д уређивање на Виндовс 10
3 најбоље Реддит апликације за Виндовс 10 које су доступне у Виндовс продавници
Деинсталиране апликације се враћају и настављају да се враћају након поновног покретања у оперативном систему Виндовс 10
Преузмите апликацију Адобе Реадер за Виндовс 10 из Мицрософт Сторе-а
Апликација Цонвертер Бот: Конвертујте датотеку из једног формата у други у оперативном систему Виндовс 10
Како отворити апликацију за скенирање на Виндовс 10 рачунару и скенирати документ
Фотор: бесплатна апликација за уређивање слика за Виндовс 10
Најбоље апликације за персонализацију за Виндовс 10 у Мицрософт Сторе-у
Како ресетовати апликације Мицрософт Сторе-а користећи ПоверСхелл у оперативном систему Виндовс 10
Униграм је Телеграм клијент за Виндовс 10 ПЦ
Апликација Цортана Схов Ме нуди визуелни водич за коришћење оперативног система Виндовс 10
Добијте статистику коришћења диска помоћу бесплатне апликације Филелигхт за Виндовс 10
Најбоље апликације за фрееланцере и професионалце за Виндовс 10
Конфигуришите аудио поставке Соунд Бластер картице на Виндовс 10
Сигурносни софтвер блокира отварање УВП апликације у оперативном систему Виндовс 10
Најбоље бесплатне апликације Цомпасс за Виндовс 10
Нове апликације ће се сачувати на дугме засивљено у оперативном систему Виндовс 10
