Како направити дигитални потпис у Екцелу
Широко усвајање дигиталних потписа има много смисла јер не само да смањује трошкове штампања већ и чини складиштење прилично практичним. Сви документи се безбедно чувају на локалном чврстом диску или се налазе у облаку и могу им се лако приступити. Постоје и друге погодности. Прочитајте да бисте сазнали како можете да додате или уклоните дигиталне потписе(add or remove digital signatures) у Мицрософт Екцел(Microsoft Excel) -у .
Направите дигитални потпис у Екцел-у
Прво(First) , прво, да бисте креирали дигитални потпис, морате имати сертификат за потписивање, који доказује идентитет и потврђује аутентичност документа. Дакле, када пошаљете дигитално потписану датотеку или документ, увек шаљете сертификат и јавни кључ повезан са њим. Ове сертификате за потписивање издаје ауторитет за сертификацију и могу се опозвати. У принципу, сертификат важи годину дана, након чега се мора обновити. Хајде да покријемо кораке за креирање линије потписа у Екцел(Excel) -у .
- Поставите курсор миша на фиксну позицију.
- Идите на картицу Уметање,
- Пређите на одељак Текст.
- Кликните(Click) на падајући мени Линија потписа .(Signature Line)
- (Choose Microsoft Office Signature Line)Изаберите опцију Мицрософт Оффице Сигнатуре Лине .
- Унесите(Input) текст који желите да прикажете испод линије потписа дијалога Подешавање потписа .(Signature Setup)
- Означите 2 поља за потврду.
- Кликните десним тастером миша(Right-click) на линију за потпис и изаберите Потпиши (Sign).
- Дођите(Browse) до датотеке са сликом потписа и додајте је.
- Да бисте уклонили исти, кликните десним тастером миша на линију за потпис > Remove Signature .
Поставите(Position) курсор на локацију на којој желите да креирате линију потписа у Екцел(Excel) датотеци.
Идите на картицу Уметање(Insert) испод менија траке.
Пређите на одељак Текст .(Text )
Проширите падајући мени Линија потписа испод њега.(Signature Line)
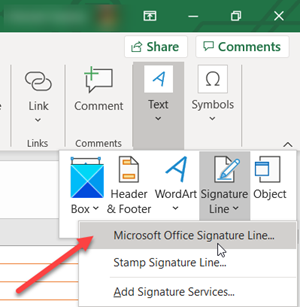
Изаберите опцију Мицрософт Оффице Сигнатуре Лине .(Microsoft Office Signature Line)
У дијалогу Подешавање потписа(Signature Setup) откуцајте информације које желите да прикажете испод линије за потпис.
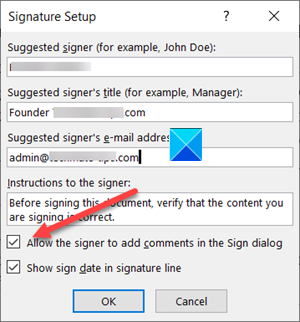
Означите следећа поља за потврду.
- Дозволите потписнику да додаје коментаре у дијалогу Потписивање.(Allow the signer to add comments in the Sign dialog box.)
- Прикажи датум потписа у линији за потпис.(Show sign date in the signature line.)
Додајте видљиви приказ свог потписа и дигитални потпис.
У датотеци кликните десним тастером миша на линију за потпис.

У менију изаберите Потпиши(Sign) .
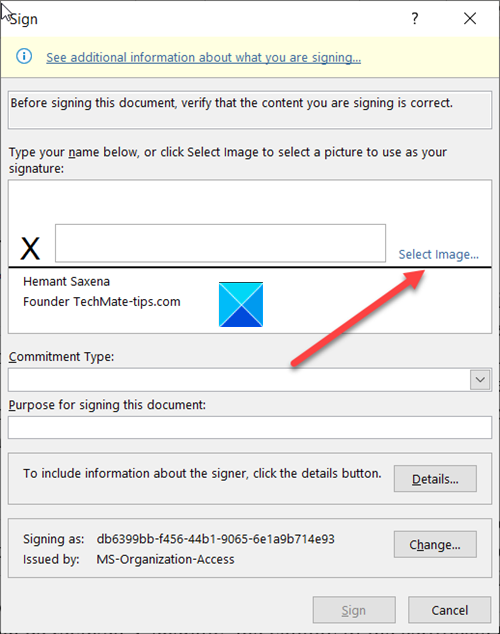
Ако имате штампану верзију свог потписа, унесите своје име у поље поред Кс. Алтернативно(X. Alternately) , можете да изаберете слику свог писменог потписа, кликните на Изабери слику(Select Image) .
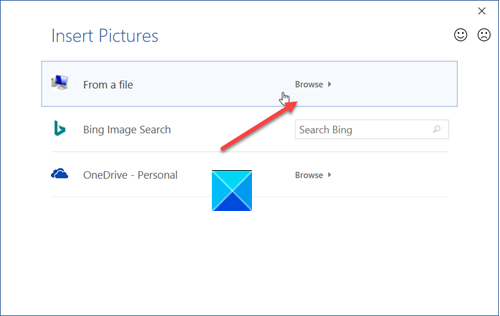
Затим, у дијалогу Изаберите слику потписа(Select Signature Image) који се појави, идите до датотеке са сликом потписа и изаберите је.
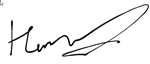
Да бисте уклонили дигитални потпис, отворите датотеку која садржи потпис.
Кликните десним тастером миша на линију за потпис.
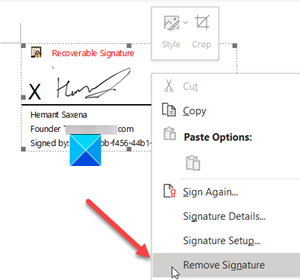
Са приказане листе опција изаберите Уклони потпис(Remove Signature) .
Када се то од вас затражи, кликните на Да(Yes) .
САВЕТ(TIP) : Ови постови ће вам показати како да додате дигитални потпис у Ворд , ПоверПоинт(PowerPoint) и Оутлоок .
Hope it helps!
Related posts
Како користити функцију Перцентиле.Екц у Екцел-у
Како користити функцију НЕТВОРКДАИС у Екцел-у
Како израчунати број уноса са Да или Не у Екцелу
Екцел, Ворд или ПоверПоинт нису могли да се покрену последњи пут
Како користити функцију аутоматског типа података у програму Екцел
Како поправити оштећену Екцел радну свеску
Како користити функцију ИЗБОР у Екцел-у
Како пребројати дуплиране вредности у колони у Екцел-у
Како користити ДЕЦ2Бин у Екцелу за претварање децималног броја у бинарни
Како издвојити имена домена из УРЛ-ова у Мицрософт Екцел-у
Како додати или збројити време у Мицрософт Екцел-у
Како одштампати изабране ћелије у Екцел-у или Гоогле табеле на једној страници
Како користити функцију ДИСЦ у Екцел-у
Како користити функцију Репт у Екцелу
Водич за Мицрософт Екцел, за почетнике
Како додати линију тренда у радни лист Мицрософт Екцел-а
Како користити финансијску функцију трајања у Екцел-у
Како поделити једну колону на више колона у Екцелу
Како покренути Ворд, Екцел, ПоверПоинт, Оутлоок у безбедном режиму
Како променити подразумевани формат датотеке за чување у Ворд, Екцел, ПоверПоинт
