Како креирати и управљати више Фирефок профила одједном
Фирефок(Firefox) у свом тренутном облику подржава креирање више профила, али није тако једноставан у поређењу са Мицрософт Едге(Microsoft Edge) -ом или Гоогле Цхроме(Google Chrome) -ом , и то је разочаравајуће. Ова функција је прилично корисна, а пошто Гугл(Google) сада прави велики посао око тога, можемо се само надати да ће Мозилла(Mozilla) ускоро угледати светло.
Зашто ће вам можда требати више Фирефок профила(Firefox Profiles)

Неки корисници можда желе да имају више профила из различитих разлога. На пример, имати један профил за посао, а други из личних разлога, све на једном рачунару, има много смисла. Ово је важно јер не могу све компаније да приуште запосленима да дају радни рачунар, што значи да су приморани да користе сопствени.
За оне који раде на развоју веба, имати различите профиле је корисно. Уз ово, нема потребе да тестирате веб локације и апликације на једном профилу, само покрените све у новокреираном профилу и то је то. Једина мана је како ћемо активирати ову функцију.
Како направити Фирефок профиле
Користећи Фирефок Усер Профиле Манагер(Firefox User Profile Manager) можете креирати један или више Фирефок профила(Profiles) на свом Виндовс 10 рачунару, у неколико једноставних корака.
- Покрените претраживач Фирефок
- Откуцајте абоут:профилес(about:profiles) у траку за адресу и притисните Ентер
- Отвара се страница О профилима(About Profiles)
- Притисните Креирај нови профил(Create New Profile) да покренете чаробњак
- Унесите потребне детаље
- Кликните на Заврши(Click Finish) и поново покрените претраживач.
Прва ствар коју ћете морати да урадите је да унесете абоут:профилес(about:profiles) у УРЛ траку и притиснете тастер Ентер(Enter) на тастатури.
Сада би требало да видите страницу О профилима(About Profiles) са кратким описом на врху.

Сада, да бисте креирали нови профил, кликните на дугме на којем пише Креирај нови профил(Create New Profile) .
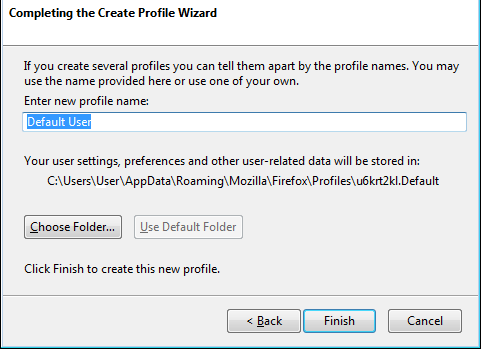
Пратите упутства и обавезно му дајте име како бисте га боље одвојили од осталих на листи. Када завршите, кликните на Заврши(Finish) .
На истој страници О профилима(About Profiles) потражите онај који сте управо креирали и кликните на Покрени профил у новом претраживачу(Launch profile in new browser) .
Након што ово урадите, требало би да се појави нови прозор претраживача Фирефок(Firefox) који је одвојен од тренутног.
У реду, тако да је коришћење абоут:профилес(about:profiles) једноставан начин, али постоје и други начини које бисте могли да размотрите.
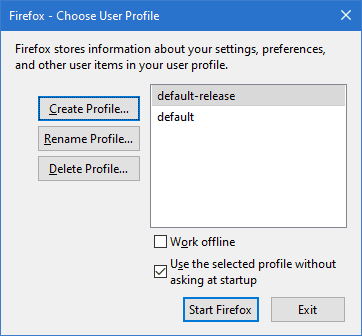
- Притисните „Винд+Р“ на тастатури.
- Откуцајте фирефок –нев-инстанце –ПрофилеМанагер(firefox –new-instance –ProfileManager) и притисните Ентер.
- Алтернативно, можете да откуцате фирефок.еке -п(firefox.exe -p) и притиснете Ентер.
Преименујте и избришите Фирефок профил
Када је у питању преименовање профила и брисање, задатак је једноставан. Само се вратите у одељак Менаџер(Profile Manager) профила, а затим из профила који желите да преименујете, једноставно кликните на дугме Преименуј(Rename) . Што се тиче брисања профила, притисните Уклони(Remove) и то је то.
Подесите подразумевани Фирефок профил
Након креирања профила, он аутоматски постаје подразумевани након што га отворите. Међутим, ако их имате више и желите да ручно поставите један од њих као подразумевани избор, кликните на дугме које каже Постави(Set) као подразумевани профил.
Надам се да ово помаже!
Related posts
Фирефок Менаџер корисничких профила: Креирајте, управљајте вишеструким корисничким профилима
Како да обришете кеш меморију, колачиће, историју прегледања у Цхроме-у и Фирефок-у
Како онемогућити опоравак сесије након пада у Фирефок-у
Вратите недостајуће или избрисане Фирефок обележиваче или фаворите
Најкорисније подешавања Мозилла Фирефок-а абоут:цонфиг
Решите проблеме и проблеме са Фирефок-ом на Виндовс рачунару
Како користити Фирефок Таск Манагер
Како да поправите грешку да се Твиттер не учитава у Фирефоку?
Није могуће преузети додатак због грешке у вези
Како да синхронизујете картице између прегледача Едге, Цхроме и Фирефок
Цхроме или Фирефок не могу да преузимају или чувају датотеке на вашем рачунару
Подесите побољшано праћење, упозорења о кршењу заштите, закључавање у Фирефок-у
Како да сачувате веб странице као ПДФ у Цхроме-у или Фирефок-у
Затворите све отворене картице прегледача одједном у Цхроме-у, Едге-у или Фирефок-у
Блокирајте обавештења, микрофон, захтеве камере у претраживачу Фирефок
Аутоматски врати претходну сесију прегледања у Фирефок-у на Виндовс-у
Ресетујте или освежите подешавања претраживача Фирефок на подразумеване вредности у оперативном систему Виндовс 11/10
Нека Фирефок приказује контроле медија на закључаном екрану Виндовс 10
Фирефок контејнери имају за циљ да заштите онлајн идентитет
Онемогућите телеметрију и прикупљање података у Фирефок Куантум претраживачу
