Како користити Схаре Траи у Мицрософт тимовима за дељење садржаја на састанцима
Мицрософт Теамс(Microsoft Teams) је постао најбоља платформа за видео конференције и тимску сарадњу од почетка пандемије. Нуди много сјајних функција, а ладица за дељење је једна од њих. Можете га користити да своје видео конференције са својим тимом учините заиста бољим искуством. У овом водичу ћемо вам показати шта је Схаре Траи(Share Tray) у Мицрософт тимовима(Microsoft Teams) и како можете да га користите.
Шта је Схаре Траи(Share Tray) у Мицрософт Теамс -у(Microsoft Teams)
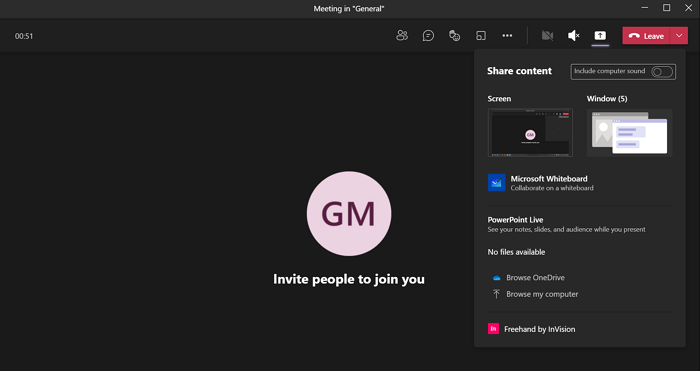
Схаре Траи у Мицрософт Теамс-у је дугме Дели(Share button) које вам омогућава да делите садржај на састанцима. Садржај може бити ваш екран, или прозор, или ПоверПоинт(PowerPoint) , или бела табла(Whiteboard) , или датотека(File) , итд. Мицрософт(Microsoft) је дугме које вам омогућава да делите назвао Схаре Траи(Share Tray) . Нема ограничења за коришћење Схаре Траи(Share Tray) -а . Сваки(Every) корисник на састанку има могућност дељења осим ако домаћин вашег састанка није ограничио ту опцију. Схаре Траи(Share Tray) има могућност да ваше састанке у Мицрософт тимовима(Microsoft Teams) учини живахнијима и интерактивнијима. Једина ствар је што можете приступити само Схаре Траи- у(Share Tray)током састанака.
Како користити Схаре Траи(Share Tray) у Мицрософт тимовима(Microsoft Teams)
Да бисте започели дељење у Мицрософт тимовима(Microsoft Teams) , пратите ове кораке:
- Док сте на састанку тимова(Teams Meeting) , кликните на дугме Дели(Share)
- Видећете опције као што су Екран(Screen) , Прозор(Window) итд.
- Изаберите шта желите да делите
- Када то урадите, биће видљиво свима
- Да бисте прекинули дељење, кликните на дугме са ознаком Кс
- Такође можете да користите ове пречице на тастатури да бисте започели и зауставили дељење.
Функција Схаре Траи(Share Tray) доступна је само током састанака. Да бисте користили Схаре Траи(Share Tray) , кликните на дугме Дели(Share) у горњем десном углу састанка и изаберите шта желите да делите из опција као што су Екран(Screen) , Прозор(Window) итд.
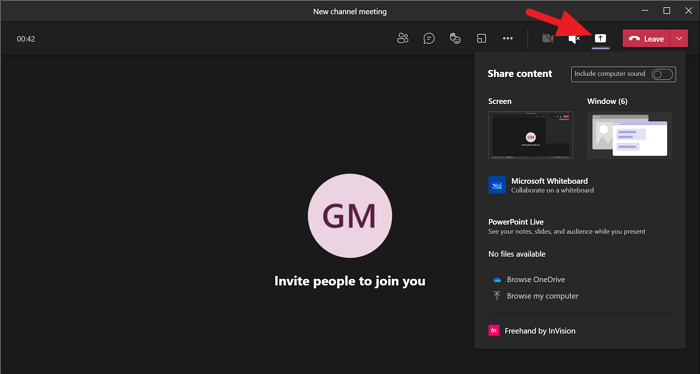
Шта год да изаберете и почнете да делите, биће видљиво свим члановима или учесницима састанка.
Када делите нешто помоћу Схаре Траи(Share Tray) -а, видећете мали оквир за дијалог у доњем десном углу екрана са неким опцијама као што су искључи звук или заврши састанак.
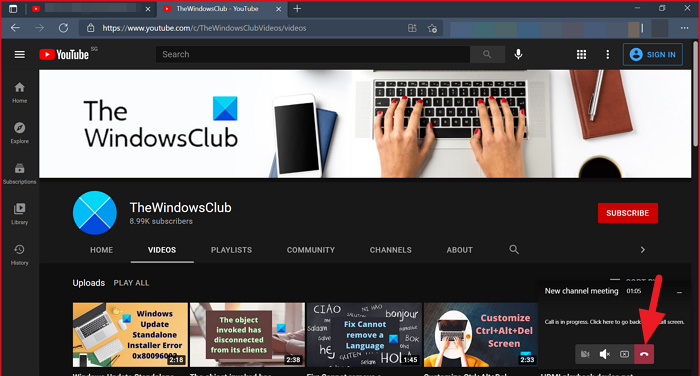
Да бисте прекинули дељење, али не и састанак, морате да одете на екран састанка и кликнете на дугме са ознаком Кс у горњем десном углу прозора састанка.

Алтернативно, можете да користите пречице на тастатури да бисте започели и зауставили дељење користећи Схаре Траи(Share Tray) .
Да бисте приступили Схаре Траи-у, можете да притиснете Ctrl+Shift+Space на тастатури. Да бисте зауставили дељење, можете да притиснете Ctrl+Shift+E .
Прочитајте: (Read: ) Како послати хитну или важну поруку на Мицрософт тимовима(Microsoft Teams) .
Related posts
Како додати Зоом у Мицрософт Теамс
Како инсталирати Мицрософт Теамс на Линук и мацОС
Како похвалити некога у Мицрософт тимовима за добро обављен посао
Пропуштате, замолите свог администратора да омогући Мицрософт тимове
Искључите признанице читања у Мицрософт тимовима за чланове тима
Како направити Канбан таблу у Мицрософт тимовима
Како снимити састанак Мицрософт тимова на рачунар или мобилни
Како омогућити поништавање буке у Мицрософт тимовима
Како да направите картицу Мицрософт Теамс помоћу отпремљене датотеке
Мицрософт Теамс омогућава корисницима да се придруже састанцима са два монитора
Како инсталирати апликацију и додати је као картицу у Мицрософт Теамс
Како променити тему у Мицрософт тимовима на Виндовс 11
Како да подесите, закажете и придружите се састанку Мицрософт тимова
Како смањити позадинску буку у Мицрософт тимовима
Како замутити позадину на састанку Мицрософт тимова
Мицрософт тимови се не ажурирају аутоматски
Како послати хитну или важну поруку у Мицрософт тимовима
Како искључити микрофон свих учесника у Мицрософт тимовима
Како направити анкету у Мицрософт тимовима?
Зоом вс Мицрософт Теамс вс Гоогле Меет вс Скипе
