Како користити Пресентер Цоацх у Мицрософт ПоверПоинт Онлине-у
Мицрософт ПоверПоинт(Microsoft PowerPoint) је најчешће коришћени алат за презентацију на планети, и то из веома добрих разлога. Ако желите да креирате професионалне презентације за посао, онда је овај програм ваш најбољи избор јер је супер једноставан за коришћење, па стога не би требало дуго да се припреми.
Сада, ПоверПоинт(PowerPoint) веб апликација можда није толико богата функцијама у поређењу са верзијом за десктоп, али је довољно добра за већину онога што ћете радити. Мицрософт(Microsoft) је представио сјајну функцију под називом Пресентер Цоацх(Presenter Coach) за ПоверПоинт(PowerPoint) на вебу. Алат је дизајниран да омогући корисницима да увежбају своје презентације насамо пре него што уђу у стварни свет.
Пре него што кренете даље, само имајте на уму да је за коришћење веб верзије ПоверПоинт -а потребан (PowerPoint)Мицрософт налог(Microsoft account) . Дакле, наставите и креирајте свој налог, корак који је једноставан и не би требало да траје више од пет минута да бисте га обавили.
Како користити Пресентер Цоацх(Presenter Coach) у ПоверПоинт- у(PowerPoint)
Пре него што наставите, посетите аццоунт.мицрософт.цом(account.microsoft.com) да бисте креирали Мицрософт(Microsoft) налог, ако га већ немате.
Пријавите се са Мицрософт налогом
У реду, прво што морате да урадите је да се пријавите на свој Мицрософт(Microsoft) налог тако што ћете посетити страницу веб апликације(web app page) ПоверПоинт . Након што то учините, требало би да видите листу свих ваших недавних онлајн презентација ако сте то радили раније.
Алтернативно, можете посетити страницу на мрежи (online page)Мицрософт Оффице(Microsoft Office) , а затим кликнути на дугме ПоверПоинт(PowerPoint) да бисте започели.
Овде су подржани сви модерни веб претраживачи, али користите Мозилла Фирефок(Mozilla Firefox) у целом чланку.
Покрените ПоверПоинт Пресентер Цоацх(PowerPoint Presenter Coach)

Претпоставићемо да имате ПоверПоинт(PowerPoint) документ претходно креиран на свом рачунару. Кликните(Click) на Отпреми(Upload) и отвори, а затим потражите документ и отпремите га у веб апликацију. Када то учините, изаберите Слиде Схов(Slide Show) на картици на врху, а затим кликните на Вежбај(Rehearse) са тренером(Coach) .
Хајде да се спремимо за пробу

Први корак који треба да предузмете је да кликнете на дугме Рехеарсе витх Цоацх(Rehearse with Coach) , а затим сачекајте да се учита преко целог екрана. Обавезно дозволите претраживачу да користи ваш микрофон када се то затражи јер је то веома важно за даље.
Изаберите Почни(Start) са вежбањем испод одељка који каже Добро дошли(Welcome) у ПоверПоинт Пресентер Цоацх(PowerPoint Presenter Coach) ( Преглед(Preview) ). Све би сада требало да почне, па наставите и вежбајте своју презентацију говорећи у микрофон.
Обавезно кликните на све слајдове јер ћете на крају презентације добити комплетан извештај.
How to create and use a Hanging Indent in Microsoft PowerPoint
Погледајте свој извештај
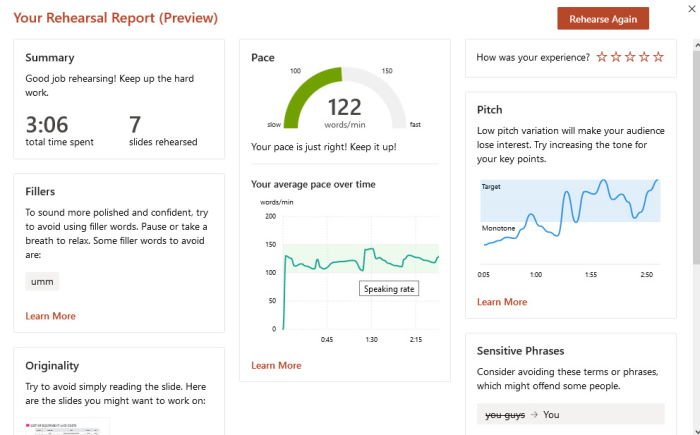
Када завршите са презентацијом, следећи корак је да кликнете на дугме Есц(Esc) на тастатури и систем би одмах требало да генерише извештај о вашем учинку. Као што можете видети са горње слике, неколико пута смо користили реч умм, и то је лоше.
У ствари, током пробе, алат ће препознати речи које изговорите како би утврдио да ли изводите кохерентну презентацију.
Related posts
Како користити претварач мерења у Мицрософт Оффице-у
Како груписати или разгруписати објекте у ПоверПоинт Онлине и Гоогле слајдовима
Како направити мапу ума у Мицрософт ПоверПоинт-у
Како да направите облак речи у Мицрософт ПоверПоинт-у
Како снимити аудио нарацију за Мицрософт ПоверПоинт презентацију
Како да креирате и користите висећу увлаку у Мицрософт ПоверПоинт-у
Шта би Мицрософт требало да поправи у вези са Оффице Онлине-ом да би побољшао његово усвајање
Како да промените језик за свој Мицрософт налог, Оутлоок, Оффице Онлине итд
Мицрософт преваре: Преваре телефоном и е-поштом које злоупотребљавају Мицрософт име
Како поправити оштећену ПоверПоинт датотеку
Безбедност рачунара, приватност података, брошуре о безбедности на мрежи из Мицрософта
ПоверПоинт не реагује, стално се руши, замрзава или виси
4 начина да преузмете ПоверПоинт директно од Мицрософта
Како замутити слику у ПоверПоинт-у
Како упоредити и спојити ПоверПоинт презентације
Како савладати мастер слајдова у Мицрософт ПоверПоинт-у
Гоогле слајдови у односу на Мицрософт ПоверПоинт – које су разлике?
Како да креирате унапред постављени дизајн или тему у ПоверПоинт-у
Како променити позадину у ПоверПоинт-у
Како додати Роллинг Цредитс у ПоверПоинт презентацију
