Како користити марке и прилагођене печате у Адобе Ацробат Реадер ДЦ
Печат означава нешто службеним печатом . (Stamp)Адобе Ацробат Реадер(Adobe Acrobat Reader) као функције за означавање вашег документа са неколико функција печата(Stamps) као што су печати(Stamps) , палета печата(Stamp Palette) и прилагођени печат(Custom Stamp) . У овом водичу ћемо објаснити како да додате печате(Stamps) , палету печата(Stamps Palette) , прилагођене печате(Custom Stamps) и како да избришете или промените величину печата(Stamps) .
Врсте марака(Stamps) које се користе у Ацробат Реадер ДЦ(Acrobat Reader DC)
- Марке(Stamps) : Додајте печате у ПДФ документ.
- Палета маркица(Stamps Palette) : Нуди разне прегледе маркица.
- Прилагођени печат(Custom Stamp) : Постављање печата вашег дизајна у документ.
Управљајте маркама и прилагођеним маркама
Како додати марке(Stamps) у Ацробат Реадер ДЦ(Acrobat Reader DC)
Отворите Адобе Ацробат Реадер Дц(Adobe Acrobat Reader Dc)
Изаберите документ из своје датотеке.
Ако је документ отворен и не видите никакве печате.
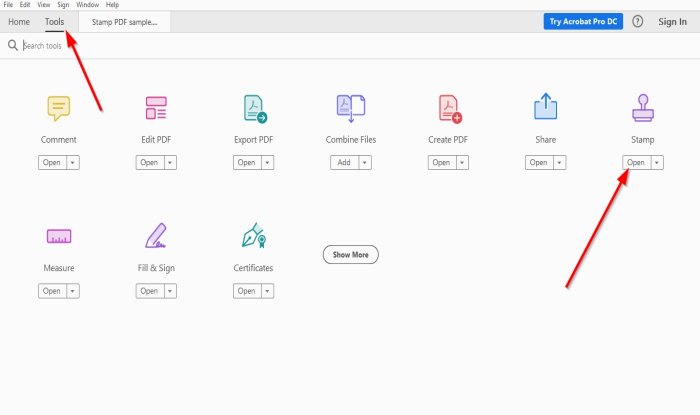
Идите на Алатке(Tools) .
Тамо где видите Печат(Stamp ) са иконом печата, кликните на Отвори(Open) .

Видећете икону печата унутар вашег менија и различите функције печата(Stamps) изнад да бисте додали печате вашем ПДФ(PDF) документу.
Изаберите Додај печат(Add Stamp) .
Појавиће се листа са различитим функцијама; можете изабрати печат из било које од ових функција; Динамиц(Dynamic) , Сигн Хере(Sign Here) и Стандард Бусинесс(Standard Business) .
Изаберите(Choose) било који печат који желите и поставите га у свој ПДФ(PDF) документ.
Како додати палету маркица(Stamps Palette) у Ацробат Реадер ДЦ(Acrobat Reader DC)

Изнад документа кликните на Палета печата.(Stamp Palette.)
Појавиће се прозор за промену величине печата ; (Stamp)изаберите врсту маркица коју желите.

Појавиће се прозор за (Window)подешавање идентитета(Identity Setup) ; ако не желите да откријете свој идентитет, затворите прозор.
Видећете печат(Stamp) који сте изабрали, ставите га у свој документ.
Затворите прозор Печат(Stamp) .
Како додати прилагођене марке(Custom Stamps) у Ацробат Реадер ДЦ(Acrobat Reader DC)

Кликните на Прилагођене марке(Custom Stamps) изнад.
У падајућој листи кликните на Креирај.(Create.)

Отвориће се прозор за одабир слике за прилагођени печат .(select Image for a Custom Stamp)
Кликните на Бровсе(Browse) .
Отвориће се (Window)прозор(Open) ; изаберите датотеку печата.
Кликните на Отвори(Open) .
Видећете узорак свог печата(Stamp) у одељку за преглед узорка прозора Селецт Имаге Цустом Стамп .(Select Image Custom Stamp)
Кликните на ОК(OK) .

Појавиће се прозор Цреате Цустом (Create Custom) Стамп .(Stamp)
У овом прозору можете именовати категорију; желите да Печат(Stamp) буде.
Такође можете дати име Марки.
Затим кликните на ОК(OK) .

Затим кликните на Штампај(Stamp) изнад;
На листи Печат кликните на Прилагођено(Custom) јер дајемо назив категорији за Прилагођени (Custom)печат(Stamp) .
Кликните на печат.
Појавиће се прозор за подешавање идентитета ; (Identity Setup)затворите га ако не желите да уносите информације у њега.
Ставите печат у документ.
Како променити величину маркица(Stamps) у програму Ацробат Реадер ДЦ(Acrobat Reader DC)

Да бисте повећали или смањили величину печата(Stamp) , превуците тачке(Points) на ивици печата.
Како избрисати марке(Stamps) у Ацробат Реадер ДЦ(Acrobat Reader DC)

Поставите курсор на Печат(Stamp) и кликните десним тастером миша и изаберите Избриши(Delete) .
Надам се да ово помаже; ако имате питања, коментаришите испод.
Прочитајте следеће(Read next) : Адобе Ацробат Реадер ДЦ не приказује обележиваче(Adobe Acrobat Reader DC not showing bookmarks) ?
Related posts
Адобе Ацробат Реадер ДЦ не приказује обележиваче у оперативном систему Виндовс 10
Адобе Ацробат Реадер није могао да отвори ПДФ датотеке у оперативном систему Виндовс
Како променити боју истицања у Адобе Ацробат Реадер-у
Како да поправите празан екран „Сачувај као“ у Адобе Ацробат Реадер-у
Преузмите апликацију Адобе Реадер за Виндовс 10 из Мицрософт Сторе-а
Како направити ефекат грешке у Адобе Премиере Про
Како да подесите главне странице у Адобе ИнДесигн ЦЦ
Како да синхронизујете аудио и видео у Адобе Премиере Про
Како анимирати графику у Адобе Премиере Про
Најбоље бесплатне Адобе ИнДесигн алтернативе за Виндовс рачунар
14 Адобе ИнДесигн савета и трикова за почетнике
Како онемогућити Адобе Фласх у Мицрософт Едге-у на Виндовс 10
Апликација није успела да се исправно покрене (0кц0000022) - Адобе апликације
Како деблокирати Адобе Фласх Плаиер у Гоогле Цхроме-у
Како извести Адобе Премиере Про пројекте у МП4
Шта је Адобе ГЦ Инвокер Утилити? Могу ли да онемогућим АдобеГЦЦлиент.еке?
Како додати Воицеовер видео у Адобе Премиере
Како уредити музику у видео користећи Адобе Премиере
Како додати прелазе у Адобе Премиере Про
Онемогућите, деинсталирајте Адобе Фласх, Схоцкваве у Цхроме-у, Фирефок-у, Едге-у, ИЕ
