Како користити емулатор мобилног претраживача у Цхроме-у, Фирефок-у, Едге-у и Опери -
Да ли треба да приступите емулатору претраживача паметног телефона на рачунару да бисте тестирали мобилну верзију веб локације која вас занима? Можда сте веб програмер или желите да то постанете и морате да симулирате мобилни претраживач за пројекат на којем радите. Без обзира(Regardless) на ваше разлоге, ево како да приступите емулатору мобилног претраживача у Гоогле Цхроме-(Google Chrome) у , Мозилла Фирефок(Mozilla Firefox) - у, Мицрософт Едге(Microsoft Edge) -у и Опери:
Како да укључите и користите емулатор мобилног претраживача у Гоогле Цхроме- у(Google Chrome)
У Гоогле Цхроме-(Google Chrome) у идите на веб локацију коју желите да видите у емулатору мобилног претраживача. Затим притисните CTRL + SHIFT + I на тастатури или помоћу миша кликните на три вертикалне тачке у горњем десном углу да бисте отворили мени „Прилагоди и контролишите Гоогле Цхроме“ . (“Customize and control Google Chrome”)Изаберите Још алата,(More tools, ) а затим Алатке за програмере(Developer Tools) .

Приступите алаткама за програмере(Access Developer Tools) у Гоогле Цхроме- у(Google Chrome)
Кликните или додирните дугме „Тоггле девице тоолбар“(“Toggle device toolbar”) (изгледа као паметни телефон поред таблета) или притисните CTRL + Shift + M на тастатури. Ово активира траку са алаткама уређаја на којој се учитава мобилна страница. Подразумевано, трака са алаткама уређаја користи одговарајући(Responsive) шаблон за локацију коју сте учитали. Кликните(Click) на њега и изаберите мобилни уређај који желите да опонашате. Ваше опције укључују многе иПхоне уређаје, иПаде, Сурфаце Дуо(Surface Duo) , два Самсунг Галаки(Samsung Galaxy) уређаја и Мото Г4(Moto G4 mobile) симулатор мобилног претраживача за рачунар.

Како омогућити емулатор мобилног претраживача у Гоогле Цхроме- у(Google Chrome)
САВЕТ:(TIP:) Нажалост, можете користити пречицу на тастатури CTRL + Shift + M само након што омогућите алатке за програмере.
Крећите(Navigate) се по сајту који желите да тестирате, прелазите са различитих паметних телефона и таблета на други и погледајте како изгледа. Када завршите, притисните дугме Кс (Затвори)(X (Close)) у горњем десном углу алатки за програмере Гоогле Цхроме-а да бисте се вратили на стандардни режим прегледања радне површине.
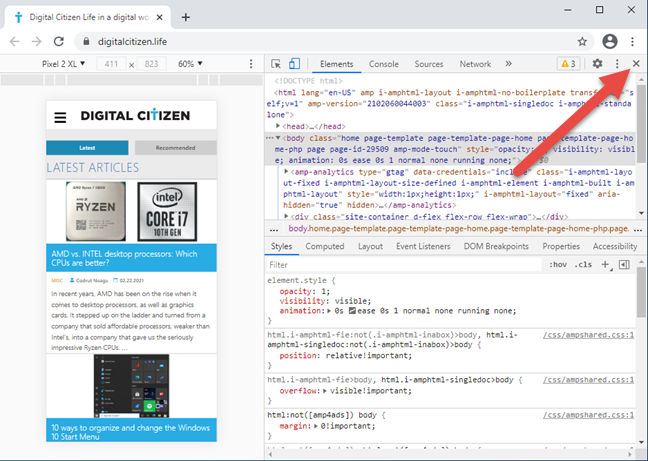
Затварање емулатора мобилног претраживача Гоогле Цхроме(Google Chrome)
САВЕТ:(TIP:) Ако сте велики корисник Гоогле Цхроме(Google Chrome) -а , можда ћете желети да научите како да користите опције контроле медија у Гоогле Цхроме-у(how to use Google Chrome’s media control options) .
Како укључити и користити емулатор мобилног претраживача у Мозилла Фирефок -у(Mozilla Firefox)
У Мозилла Фирефок(Mozilla Firefox) -у отворите сајт за који желите да користите симулатор мобилног претраживача. Затим притисните CTRL + Shift + M на тастатури или кликните на дугме за хамбургер у горњем десном углу да бисте отворили мени Фирефок-а и изаберите Веб Девелопер(Web Developer) .

Приступите алаткама за веб програмере у (Web Developer)Фирефок -у(Firefox)
Видећете мени испуњен алатима који су корисни веб програмерима. На листи изаберите „Режим респонзивног дизајна“(“Responsive Design Mode,”) и овај посебан начин прегледа веб странице се учитава у Фирефок(Firefox) -у .

Изаберите Режим респонзивног дизајна(Responsive Design Mode) у Фирефок -у(Firefox)
Фирефок омогућава Режим респонзивног дизајна(Responsive Design Mode) . На врху прозора видите параметре које користи овај режим емулације. Ако ниједан уређај није изабран, кликните или додирните Респонсиве(Responsive) да отворите падајућу листу са уређајима доступним за емулацију, а затим изаберите онај који желите да симулирате.
Можете симулирати мобилни претраживач за многе иПхоне уређаје, иПад, Киндле Фире(Kindle Fire) ( Фирефокс(Firefox) је једини претраживач који нуди ову опцију емулације) и Самсунг Галаки С9(Samsung Galaxy S9) уређаје.

Користите емулатор мобилног претраживача у Фирефок -у(Firefox)
Када завршите са тестирањем са емулатором претраживача паметног телефона, притисните дугме Кс (Затвори режим респонзивног дизајна)(X (Close Responsive Design Mode)) у горњем десном углу Мозилла Фирефок(Mozilla Firefox) -а .
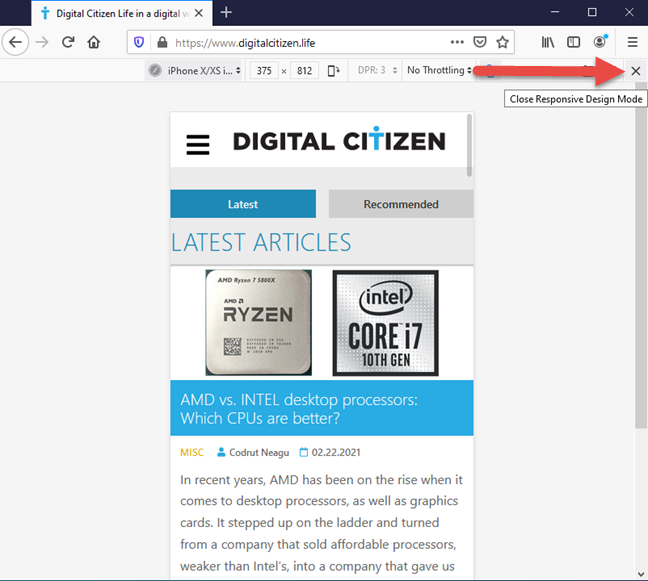
Затворите емулатор мобилног претраживача у Фирефок -у(Firefox)
Вратили сте се у стандардни режим прегледања радне површине.
Како да укључите и користите емулатор мобилног претраживача у Мицрософт Едге -у(Microsoft Edge)
Мицрософт Едге(Microsoft Edge) користи исти механизам за приказивање као Гоогле Цхроме(Google Chrome) и нуди исте емулаторе претраживача паметних телефона. Да бисте им приступили, посетите веб локацију коју желите да тестирате и притисните CTRL + SHIFT + I на тастатури или кликните на три хоризонталне тачке ( „Подешавања и више“(“Settings and more”) ) у горњем десном углу Мицрософт Едге(Microsoft Edge) -а . У менију који се појави идите на Још алата(More tools) , а затим на Алатке за програмере(Developer Tools) .

Приступите алаткама за програмере у (Developer)Мицрософт Едге -у(Microsoft Edge)
Кликните на дугме „Пребаци емулацију уређаја“(“Toggle device emulation”) (изгледа као паметни телефон поред таблета) или притисните CTRL + Shift + M на тастатури. Ово активира траку са алаткама емулатора мобилног претраживача. Подразумевано користи одговарајући(Responsive) шаблон за веб локацију коју сте учитали. Кликните(Click) на њега и изаберите мобилни уређај који желите да опонашате. Ваше опције укључују исте паметне телефоне и таблете као и Гоогле Цхроме(Google Chrome) .

Приступите емулатору мобилног претраживача у Мицрософт Едге -у(Microsoft Edge)
Прегледајте сајт који желите да тестирате, мењајте различите мобилне уређаје и погледајте како изгледа. Када завршите, притисните дугме Кс (Затвори)(X (Close)) у горњем десном углу Мицрософт Едге-а.

Затворите емулатор мобилног претраживача у Мицрософт Едге -у(Microsoft Edge)
Сада сте се вратили у стандардни режим прегледања радне површине.
Како укључити и користити емулатор мобилног претраживача у Опери(Opera)
У Опери(Opera) посетите веб страницу коју желите да видите као да користите мобилни уређај. Затим кликните на икону Опера(Opera) у горњем левом углу ( „Прилагоди и контролишите Опера“(“Customize and control Opera”) ). У менију који се отвори изаберите Програмер(Developer) , а затим Алати за програмере(Developer tools) . Ако више волите тастатуру, притисните CTRL+Shift+I за исти резултат.
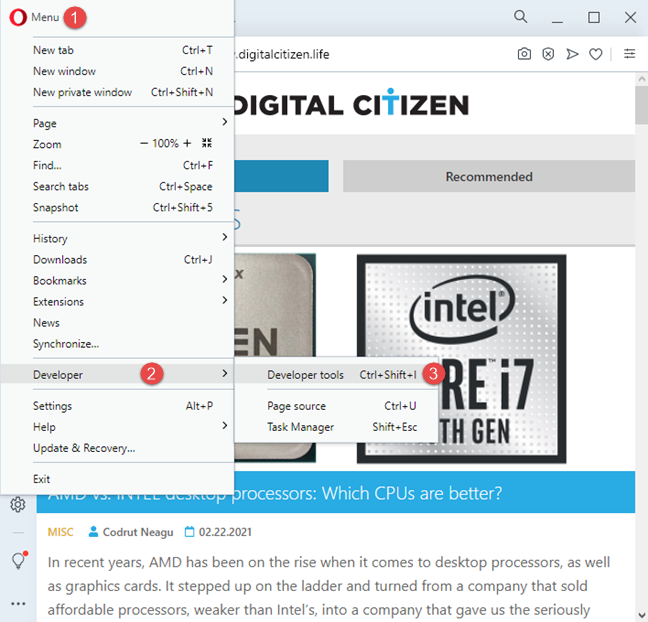
Приступите алаткама за програмере у Опери
Алати за програмере( Developer tools) се приказују на десној страни прозора претраживача. Кликните на дугме „Тоггле девице тоолбар“(“Toggle device toolbar”) (изгледа као паметни телефон поред таблета) или притисните CTRL + Shift + M на тастатури. Трака са алаткама уређаја је приказана са леве стране. Подразумевано користи одговарајући(Responsive) шаблон за веб локацију коју сте учитали. Кликните(Click) на њега и изаберите мобилни уређај који желите да емулирате са листе опција. Опера нуди исте емулаторе мобилног претраживача као Гоогле Цхроме(Google Chrome) и Мицрософт Едге(Microsoft Edge) , пошто је заснована на истом механизму за приказивање ( Цхромиум(Chromium) ).

Приступите емулатору мобилног претраживача у Опери(Opera)
Када завршите са тестирањем, притисните дугме Кс ( Затвори(Close) ) у горњем десном углу да бисте се вратили на стандардни режим прегледања радне површине.

Затворите емулатор мобилног претраживача у Опери(Opera)
Да ли(Are) сте задовољни доступним опцијама емулације мобилног претраживача?
Сада знате како да емулирате све врсте мобилних уређаја у свом омиљеном веб претраживачу. Међутим, можда ћете приметити да већина веб прегледача нуди исте опције емулације које фаворизују иПхоне и иПад. Ако желите да опонашате модеран Андроид(Android) паметни телефон или таблет, ваше шансе су прилично мале, чак и у Гоогле Цхроме(Google Chrome) -у - претраживачу који је развила компанија која стоји иза Андроид(Android) -а . Ако желите најбоље резултате, можда ћете морати да користите два претраживача за овај задатак: Цхроме(Chrome) и Фирефок(Firefox) , или Фирефок(Firefox) и Едге(Edge) или Опера(Opera) . Пре него што кренете, реците нам шта мислите о доступним опцијама.
Related posts
Како искључити картицу у Цхроме-у, Фирефок-у, Мицрософт Едге-у и Опери
Како одштампати чланак без огласа у свим главним претраживачима -
Како закачити веб локацију на траку задатака или мени Старт у оперативном систему Виндовс 10
Како поставити Цхроме као подразумевани претраживач у оперативном систему Виндовс 10 (Фирефок и Опера)
Како променити подразумевани претраживач у оперативном систему Виндовс 11 -
7 начина на које претраживачи треба да побољшају приватно прегледање (Инцогнито, ИнПривате, итд.)
Како деблокирати Адобе Фласх Плаиер у Гоогле Цхроме-у -
Како деблокирати Адобе Фласх Плаиер на Виндовс 10 Мицрософт Едге -
Направите ИнПривате или Инцогнито пречице за Фирефок, Цхроме, Едге, Опера или Интернет Екплорер
Како спречити Цхроме да тражи да сачува лозинке -
Како да укључите и искључите тамни режим у Мицрософт Едге-у -
Како да идете без архивирања у Цхроме-у, Фирефок-у, Едге-у и Опери
О ИнПривате и Инцогнито. Шта је приватно прегледање? Који претраживач је најбољи?
Идите у анонимни режим помоћу тастера пречице у Цхроме-у, Едге-у, Фирефок-у и Опери
Цхроме 64-бит или Цхроме 32-бит: Преузмите верзију коју желите, за Виндовс 10 или старији
Како да искључите Цхроме обавештења: Све што треба да знате -
Како да увећате и умањите приказ у вашем веб претраживачу -
Ставите Цхроме и друге прегледаче на цео екран (Едге, Фирефок и Опера)
Како да обришете колачиће на Андроид-у (Цхроме, Фирефок, Опера, Самсунг Интернет)
Како одвојити картице у Мицрософт Едге-у и користити их касније
