Како извести лозинке из претраживача Фирефок
У овом посту ћете видети како да извезете лозинке из претраживача Фирефок(export passwords from the Firefox browser) . Као и сваки други модерни претраживач, Фирефок(Firefox) такође пружа менаџер лозинки(password manager) за чување и управљање сачуваним пријавама и лозинкама и њихово коришћење кад год је то потребно. Такође нуди функцију за извоз пријава. Ово може бити корисно касније за премештање сачуваних лозинки из Фирефок(Firefox) -а у други претраживач. Овај пост садржи све кораке потребне за прављење резервних копија сачуваних лозинки из Фирефока(Firefox) .
Фирефок(Firefox) вам омогућава да извезете лозинке као ЦСВ(CSV) датотеку. Тај фајл укључује листу адресе веб странице, корисничког имена, лозинке (у обичном читљивом тексту), време када је лозинка креирана, последњи пут када је лозинка коришћена итд.
Извезите пријаве и лозинке из Фирефок -а(Firefox)
Пратите ове кораке да бисте извезли или направили резервну копију пријава и лозинки из Фирефок(Firefox) -а на Виндовс 10(Windows 10) :
- Отворите Фирефок претраживач
- Приступите Фирефок менију
- Идите на подешавања за пријаве и лозинке(Logins & Passwords)
- Кликните(Click) на 3 хоризонталне тачке у горњем десном углу
- Изаберите Извези пријаве
- Сачувајте их на жељену локацију.
Покрените Фирефок(Firefox) претраживач, а затим отворите Фирефок(Firefox) мени. Кликните(Click) на икону Отвори мени(Open menu) (икона хамбургера) доступну у горњем десном углу Фирефок(Firefox) -а . Након тога изаберите опцију Логинс анд Пассвордс .(Logins and Passwords)

Алтернативно, такође можете кликнути на икону Фирефок профила(Firefox Profile) и користити опцију Логинс(Logins) анд Пассвордс .(Passwords)
Сада можете видети листу свих сачуваних лозинки и детаља за пријаву у левом делу. Такође можете избрисати или уредити лозинке пре него што направите резервну копију. Кликните(Click) на икону са три вертикалне тачке(three vertical dots) видљиву у десном углу, а затим користите опцију Извези пријаве .(Export Logins)
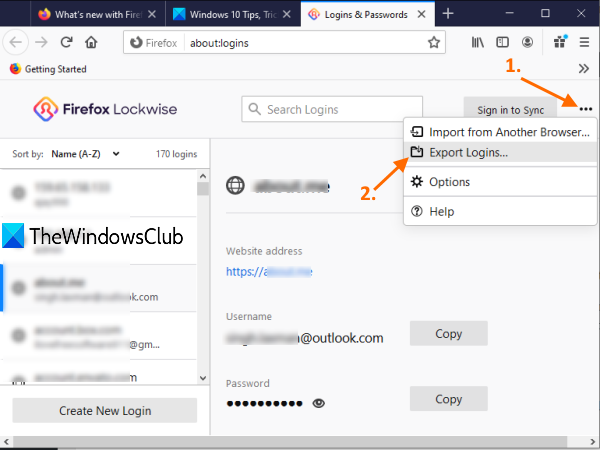
Појавиће се оквир упозорења. Притисните дугме Извези(Export) у том пољу. Сада ће се отворити прозор Виндовс (Windows) Сецурити(Security) и од вас ће бити затражено да унесете лозинку за пријаву на Виндовс ради потврде.(Windows)

Коначно, отвара се прозор „Сачувај као“ помоћу којег можете извести Фирефок(Firefox) лозинке као ЦСВ(CSV) датотеку са прилагођеним именом.
То је све!
Увек је добро имати резервну копију свих сачуваних лозинки. Иако постоје неки најбољи бесплатни менаџери лозинки који(best free password managers) су већ доступни за коришћење, Фирефок(Firefox) такође нуди исто и омогућава вам да направите резервну копију сачуваних пријава и лозинки.
Надам се да ће овај пост помоћи у томе.
Повезано гласи:(Related reads:)
- Увезите лозинке у Фирефок претраживач из Цхроме-а(Import Passwords into Firefox browser from Chrome)
- Извезите лозинке из Цхроме претраживача(Export Passwords from Chrome browser)
- Увезите лозинке у Цхроме прегледач из другог прегледача(Import Passwords into Chrome browser from another browser)
- Увезите или извезите лозинке у Едге претраживач.(Import or Export Passwords in Edge browser.)
Related posts
Како да обришете кеш меморију, колачиће, историју прегледања у Цхроме-у и Фирефок-у
Како онемогућити опоравак сесије након пада у Фирефок-у
Вратите недостајуће или избрисане Фирефок обележиваче или фаворите
Најкорисније подешавања Мозилла Фирефок-а абоут:цонфиг
Цхроме или Фирефок не могу да преузимају или чувају датотеке на вашем рачунару
Како да поправите грешку да се Твиттер не учитава у Фирефоку?
Затворите све отворене картице прегледача одједном у Цхроме-у, Едге-у или Фирефок-у
Блокирајте обавештења, микрофон, захтеве камере у претраживачу Фирефок
Онемогућите телеметрију и прикупљање података у Фирефок Куантум претраживачу
Како онемогућити поруке из Фирефока у новој картици
Како копирати УРЛ-ове свих отворених картица у прегледачу Цхроме и Фирефок
Онемогућите, деинсталирајте Адобе Фласх, Схоцкваве у Цхроме-у, Фирефок-у, Едге-у, ИЕ
Ревизија хиперлинкова у прегледачима Цхроме и Фирефок
Како онемогућити Фирефок обавештења у Виндовс 10 Ацтион Центру
Нека Фирефок приказује контроле медија на закључаном екрану Виндовс 10
400 Лош захтев, колачић је превелик – Цхроме, Едге, Фирефок
Омогућите, онемогућите или користите вишеструки видео режим слике у слици у Фирефок-у
Ресетујте или освежите подешавања претраживача Фирефок на подразумеване вредности у оперативном систему Виндовс 11/10
Како дозволити или блокирати инсталацију додатака на Фирефок-у
Фирефок се неће отворити или покренути на Виндовс 11/10
