Како избрисати Систем32 фасциклу у Виндовс-у?
Понекад се можете суочити са техничким проблемима са Виндовс(Windows) рачунаром, као што су проблеми са спорим интернетом или аудио грешке. Ако нисте техничко лице, можете потражити решења на мрежи. Када претражујете решења, можда ћете сазнати о брисању фасцикле Систем32(System32) , што је директоријум у коме су ускладиштене све основне датотеке ваше Виндовс(Windows) инсталације. А брисање Систем32(System32) се заиста не препоручује. Дакле, ако бришете неке датотеке у директоријуму Систем32(System32) , постоје шансе да ваш Виндовс(Windows) систем почне да ради неправилно или да престане да ради.
Али ако желите да уклоните проблематичну инсталацију Виндовс -а, (Windows)онда морате знати све о Систем32 и ( then you must know everything about System32 and )како да избришете систем32 (how to delete system32). Стога, да бисмо вам помогли, имамо мали водич који можете пратити да бисте научили како да избришете фасциклу систем32 на рачунару. Пре него што почнемо да наводимо методе, хајде да прво разумемо шта је тачно Систем32(System32) .

Како избрисати Систем32(Delete System32) на Виндовс рачунару(Windows Computer)
Шта је Систем32?(What is System32?)
Систем32(System32) је директоријум са свим битним датотекама ваше Виндовс(Windows) инсталације. Обично се налази на Ц диску који је C:\Windows\System32 or C:\Winnt\system32. Систем32(System32) такође садржи програмске датотеке које су важне за покретање оперативног система Виндовс(Windows) и свих софтверских програма на вашем рачунару. Систем32(System32) је присутан у свим верзијама Виндовс(Windows) -а од Виндовс-а 2000(Windows 2000) па надаље.
Разлози за брисање система32(Reasons to Delete System32)
Не препоручује се брисање Систем32(System32) са вашег Виндовс(Windows) рачунара јер помаже у раду оперативног система и програмских датотека које раде под Виндовсом(Windows) . Штавише, датотеке у Систем32(System32) су заштићене ТрустедИнсталлер(TrustedInstaller) -ом , тако да се ове датотеке не бришу случајно.
Штавише, ако избришете Систем32(System32) , то би могло да изазове прекид инсталације Виндовс-а и можда ћете морати да ресетујете свој Виндовс. (Windows installation breakdown and you may have to reset your Windows.) Стога је једини разлог за брисање Систем32(System32) када желите да уклоните проблематичну инсталацију Виндовс(Windows) -а .
Шта ће се догодити када избришете Систем32?(What will happen when you Delete System32?)
Ваша Систем32(System32) фасцикла садржи све важне датотеке оперативног система Виндовс(Windows Operating System) и софтверске програме који се покрећу под Виндовсом(Windows) . Стога(Therefore) , када избришете Систем32(System32) или неке датотеке у систему Систем32(System32) са свог Виндовс(Windows) рачунара, тада оперативни систем Виндовс(Windows) може постати нестабилан и срушити се.
Веома је препоручљиво да не бришете Систем32(System32) са свог Виндовс(Windows) рачунара осим ако није апсолутно неопходно.
3 начина за брисање фасцикле Систем32 у оперативном систему Виндовс 10(3 Ways to Delete System32 Folder in Windows 10)
Метод 1: Избришите Систем32 помоћу Батцх датотеке(Method 1: Delete System32 by using a Batch file)
Можете лако да избришете датотеке у Систем32(System32) пратећи ове кораке:
1. Први корак је лоцирање Систем32(System32) на вашем Виндовс(Windows) рачунару. Систем32(System32) се обично налази на Ц диску: C:\Windows\System32 .
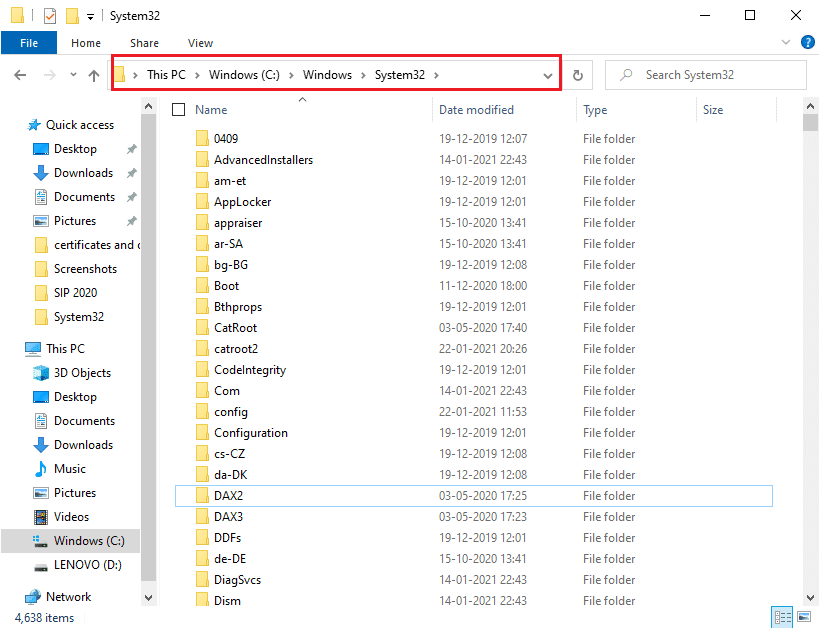
2. Сада морате да копирате локацију(copy the file location) датотеке одређене датотеке коју желите да избришете из фасцикле Систем32(System32) . За ово можете лако да кликнете десним тастером миша(right-click) на датотеку и изаберете Својства(Properties) .

3. У прозору Својства идите на картицу Опште(General) и копирајте локацију датотеке из прозора(copy the file location from the window) .

4. Сада отворите Нотепад(Notepad) на свом Виндовс(Windows) рачунару. Притисните тастер Виндовс(Windows key) и откуцајте „ Бележница(Notepad) “ у траку за претрагу.

5. У Нотепад морате да откуцате цд “лоцатион”( cd “location”) . На локацији, замените је локацијом датотеке коју сте раније копирали. Уверите се да куцате локацију под наводницима. Сада притисните Ентер(Enter) и у следећем реду откуцајте дел(del) .
6. Након што откуцате дел(del) , оставите простор(space) и откуцајте име датотеке(type the name of the file) коју желите да избришете из фасцикле Систем32. (System32 folder.)У нашем случају, куцамо дел АппЛоцкер. (del AppLocker.) Ако у имену датотеке постоје екстензије, обавезно их откуцајте. (If there are any extensions in the file name, then make sure to type them. )

7. Сада морате да кликнете на датотеку(File) у горњем левом углу и изаберете Сачувај као(Save As) да бисте сачували датотеку са било којим именом. Међутим, обавезно додајте екстензију .бат(.bat) иза имена. У нашем случају, ми га чувамо као АппЛоцкер.бат(AppLocker.bat) . Када завршите, кликните на дугме Сачувај(Save ) .

8. На крају, пронађите локацију датотеке коју сте управо сачували и кликните двапут на њу. (double click on it.)Када двапут кликнете на батцх датотеку(batch file) , она ће бити избрисана из фасцикле Систем32(System32) .
Такође прочитајте: (Also Read:) Како поправити оштећене системске датотеке у оперативном систему Виндовс 10(How to Repair Corrupted System Files in Windows 10)
Метод 2: Стекните административне привилегије за брисање система32(Method 2: Acquire Administrative Privileges To Delete System32)
Овом методом можете стећи административне привилегије и лако избрисати фасциклу Систем32(System32) или неке датотеке у њој.
1. Откуцајте цмд на Виндовс(Windows Search) траци за претрагу, а затим кликните на Покрени као администратор(Run as Administrator) испод командне линије(Command Prompt) из резултата претраге.

2. Сада ће се појавити прозор командне линије , укуцајте следећу команду у цмд и притисните (Command Prompt)Ентер(Enter) :
takeown /f C:\Windows\System32

3. Горња команда ће вам дати привилегије власништва над фолдером(System32) Систем32.
4. Да бисте избрисали Систем32(System32) , морате да укуцате следећу команду у цмд и притиснете Ентер(Enter) :
cacls C:\Windows\System32
5. Затворите командну линију и све покренуте програме на рачунару.
6. Идите на диск јединицу Ц(C drive) и пронађите фасциклу Систем32(System32) .
7. Коначно, можете лако да избришете целу фасциклу или одређене датотеке у фасцикли Систем32.(easily delete the entire folder or specific files under the System32 folder.)
Такође прочитајте: (Also Read: )6 начина да избришете датотеке са системском грешком у меморији(6 Ways to Delete System Error Memory Dump Files)
Метод 3: Добијте дозволе за датотеке помоћу ТрустедИнсталер-а(Method 3: Gain File Permissions With TrustedInstaler)
Ако нисте били у могућности да извршите кораке према претходној методи или сте наишли на грешку „ Немате дозволу да извршите ову радњу(You don’t have permission to perform this action) “ док сте брисали(System32) фасциклу Систем32 са рачунара, тада можете добити дозволу за датотеку помоћу ТрустедИнсталлер-(TrustedInstaller) а тако што ћете пратити ове кораци:
1. Пронађите фасциклу Систем32 на (System32)диску(C drive) Ц. Обично се налази на Ц диску: C:\Windows\System32 .
2. Кликните десним тастером миша на фасциклу Систем32(System32) и кликните на Својства.(Properties.)
3. У прозору Својства , пређите на картицу (Properties)Безбедност(Security) и кликните на „ Напредно(Advanced) “ са дна прозора.
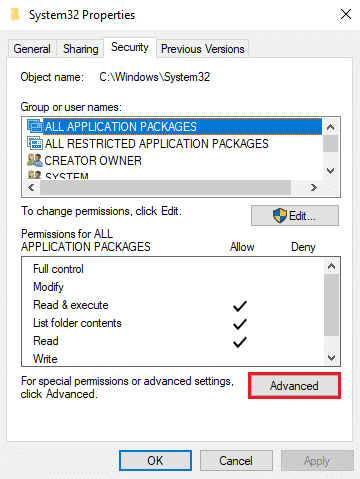
4. Појавиће се оквир за дијалог у којем ћете видети опцију „ Промени(Change) “ у близини ТрустедИнсталлер-а(TrustedInstaller) . Кликни на то.

5. Сада морате да унесете (Enter the) корисничко име(Username) вашег Виндовс(Windows) рачунара, где пише „ Унесите име објекта да бисте изабрали(Enter the object name to select) “.

6. Кликните на ' Провери имена(Check Names) ' да видите да ли се ваше корисничко име појављује у менију. Ако видите своје корисничко име, кликните на ОК(OK) .
Напомена:(Note:) Ако не знате своје корисничко име, кликните на дугме Напредно(Advanced) , затим кликните на Финд Нов( Find Now) и изаберите своје корисничко име са листе опција и кликните на ОК.(OK.)

7. Вратите се на картицу Безбедност(Security) и у групама или корисничком имену изаберите корисничко име(select the username) које сте раније изабрали и кликните на ОК(OK) .
8. Коначно, требало би да будете у могућности да избришете фасциклу Систем32 или одређене датотеке у њој. (you should be able to delete the System32 folder or specific files under it. )
Препоручено:(Recommended:)
- Шта је заправо систем датотека? [ОБЈАШЊЕНО](What Exactly Is a File System? [EXPLAINED])
- What is a System Resource? | Different Types of System Resources
- Решите проблем са генеричким ПнП монитором у оперативном систему Виндовс 10(Fix Generic PnP Monitor Problem On Windows 10)
Надамо се да је овај водич био од помоћи и да сте успели да избришете Систем32 са свог Виндовс рачунара. (delete System32 from your Windows computer.)Ако вам горе наведене методе раде, обавестите нас у коментарима испод. Међутим, не препоручујемо брисање фасцикле Систем32( However, we do not recommend deleting the System32 folder) са рачунара јер то може учинити Виндовс ОС нестабилним или нефункционалним.(Windows OS unstable or nonfunctional.)
Related posts
Избришите фасциклу или датотеку помоћу командне линије (ЦМД)
Како избрисати фасциклу за дистрибуцију софтвера на Виндовс 10
Поправите Немогућност брисања привремених датотека у оперативном систему Виндовс 10
Преименујте фасциклу корисничког профила у оперативном систему Виндовс 10
Прикажи или сакриј сукобе спајања фасцикли у оперативном систему Виндовс 10
Брзо приступите фасцикли Стеам снимака екрана у оперативном систему Виндовс 10
Поправите Виндовс не може да комуницира са уређајем или ресурсом
Креирање резервне копије комплетне слике система у оперативном систему Виндовс 10 [Ултимативни водич]
Поправи високу употребу ЦПУ-а од стране хоста услуге: локални систем
Поправите црне квадрате иза икона фолдера
Поправите Виндовс 10 траку задатака која се не скрива
Промените шаблон диска, фасцикле или библиотеке у оперативном систему Виндовс 10
Како избрисати Убер Еатс налог
Ресетујте поставке приказа фасцикле на подразумеване вредности у оперативном систему Виндовс 10
Промените подразумевани приказ резултата претраге у фасцикли у оперативном систему Виндовс 10
6 начина да избришете датотеке са системском грешком
Поправи Слика задатка је оштећена или је мењана
Како избрисати фасцикле и потфасцикле у ПоверСхелл-у
Како присилно избрисати датотеку у оперативном систему Виндовс 10
Онемогућите функцију зумирања прстима у оперативном систему Виндовс 10
