Како инсталирати управљачке програме за ВиФи за Виндовс 11/10
Без инсталираних потребних драјвера, хардвер који покушате да повежете са рачунаром неће успети. Произвођачи развијају мрежне драјвере тако да ОС који ради на вашој машини може хармонично да ради са вашим уређајима и апликацијама. Интернет ВиФи(Internet WiFi) везе могу да пропадну ако нису инсталирани одговарајући драјвери. У овом посту ћемо видети како да инсталирате ВиФи(WiFi) драјвер у Windows 11/10 .
Инсталирајте ВиФи(Install WiFi) драјвере за Windows 11/10
Драјвер је у суштини део софтвера дизајниран за одређени оперативни систем као што су Виндовс 10(Windows 10) , Линук(Linux) и други. ОС га користи за комуникацију са другим хардверским уређајима као што су миш или штампач. Већина произвођача хардвера има сопствену страницу за подршку за производе на којој можете пронаћи потребне драјвере доступне за преузимање.
Видећете да Виндовс ОС(Windows OS) већ има инсталиран сет драјвера и да не морате ништа да радите осим да прикључите уређај. Ако драјвер није доступан локално, повући ће га са свог веб сервера и инсталирати га аутоматски за вас, када повежете уређај.
Али може доћи време када се суочите са проблемима са коришћењем ВиФи мреже(WiFi) и у таквим тренуцима ћете можда морати поново да инсталирате своје управљачке програме за ВиФи(WiFi) .
Да бисте преузели управљачки програм за ВиФи(WiFi) , посетите веб локацију произвођача уређаја и потражите одговарајући управљачки програм који желите да инсталирате. Користим ХП лаптоп, па када инсталирам њихову веб локацију и дозволим им да скенирају мој лаптоп, он приказује управљачке програме или ажурирања доступна за мој уређај.
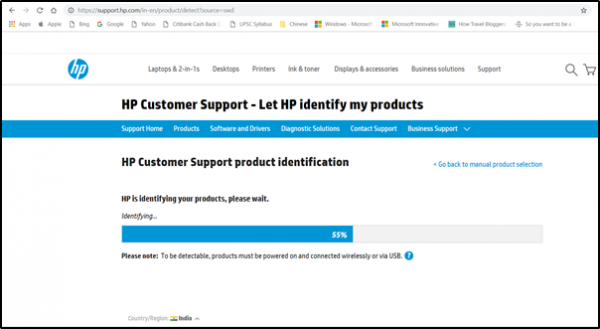
Затим морате да преузмете прави управљачки програм за Ви-Фи(Wi-Fi) , ако је доступан. Морате знати тачан назив и верзију драјвера да бисте могли да га преузмете. Ове информације можете добити од Управљача уређајима(Device Manager) као што је објашњено у наставку. Уверите(Make) се да сте преузели одговарајући управљачки програм бежичног адаптера.

Када завршите, покрените подешавање новог драјвера који сте раније преузели и покрените датотеку. Пратите упутства на екрану да бисте инсталирали драјвер.
Прочитајте(Read) : Како проверити подешавања Ви-Фи мрежног адаптера(How to check Wi-Fi Network Adapter settings) .
Да бисте проверили да ли је инсталирана исправна верзија драјвера, отворите Управљач уређајима(Device Manager) . Да бисте га отворили, кликните десним тастером миша на дугме Старт(Start) , а затим изаберите Управљач уређајима(Device Manager) .
У Управљачу уређаја(Device Manager) потражите Мрежни адаптери(Network Adapters) . Када се пронађе проширите његову категорију да бисте учинили видљивим све мрежне адаптере, укључујући бежични адаптер.

Овде се Ви-Фи адаптер може уочити тражењем термина „бежични“ у његовом уносу.
Да бисте проверили број верзије драјвера, кликните десним тастером миша на унос бежичног драјвера у Девице Манагер(Device Manager) -у , изаберите „ Мрежни адаптери(Network adapters) “, а затим кликните на Својства.
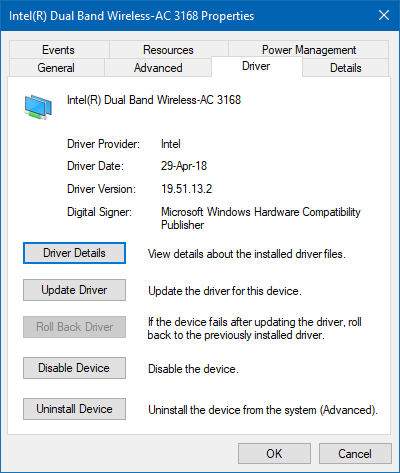
Изаберите картицу „ Управљачки(Driver) програм “ и погледајте детаље. Ако све изгледа добро, то значи да сте инсталирали исправну верзију драјвера.
Прочитајте(Read) : Како проверити верзију драјвера у Виндовс-у .
На крају, поново покрените Виндовс рачунар.
Инсталирање праве верзије драјвера за ваш уређај је од суштинског значаја јер укључује најновије поправке за ваш уређај.
Прочитајте следеће(Read next) : Where to download drivers for Windows 11/10 .
Related posts
Најбољи бесплатни софтвер за ажурирање драјвера за Виндовс 11/10
Како да видите информације о управљачком програму за Ви-Фи мрежу у оперативном систему Виндовс 11/10
Како ручно инсталирати управљачки програм користећи .ИНФ датотеку у оперативном систему Виндовс 11/10
Како приказати листу свих драјвера уређаја у оперативном систему Виндовс 11/10 помоћу ДриверВиев-а
Решите проблем са драјвером генеричког ПнП монитора у оперативном систему Виндовс 11/10
Идентификујте непотписане драјвере помоћу услужног програма сигвериф у оперативном систему Виндовс 11/10
Поправите скокове пинга у ВиФи или Етхернет-у на Виндовс 11/10
Како да избришете профил ВиФи мреже из оперативног система Виндовс 11/10
Листа кодова грешака менаџера уређаја на Виндовс 11/10 заједно са решењима
Подешавања синхронизације не раде или су засивљена у оперативном систему Виндовс 11/10
Како променити подразумевану веб камеру на Виндовс 11/10 рачунару
Како проверити евиденцију о искључивању и покретању у оперативном систему Виндовс 11/10
АМД или НВИДИА графичка картица није откривена у оперативном систему Виндовс 11/10
Где преузети драјвере за Виндовс 11/10
Најбољи бесплатни алати за ВиФи мрежни скенер за Виндовс 11/10
Како ажурирати графичке драјвере у оперативном систему Виндовс 11/10
Најбољи бесплатни софтвер за распоред за Виндовс 11/10
Лоше ажурирање управљачког програма ГПУ-а изазива проблеме у оперативном систему Виндовс 11/10
Како инсталирати 802.11н драјвер у Виндовс 11/10
Најбољи бесплатни софтвер ИСО Моунтер за Виндовс 11/10
