Како инсталирати и користити додатке у Мицрософт Ворд-у и Екцел-у за иПад
Ако користите Ворд(Word) или Екцел(Excel) за уређивање документа или табеле на свом иПад(iPad) -у, можете користити додатке. Ево како да инсталирате и користите додатке у Мицрософт Ворд(Microsoft Word) -у и Екцел(Excel) - у за иПад тако да можете брзо да обављате различите задатке. Иако листа није велика, има неке битне додатке који би вам могли бити од помоћи.
Док уређујемо датотеку у програму Мицрософт Ворд(Microsoft Word) или Екцел(Excel) , често су нам потребне неке опције које подразумевано нису доступне. На пример, желите да преведете реч или фразу у документу. Уместо да га копирате у Гоогле преводилац(Google Translate) , можете да инсталирате додатак да бисте то урадили.
Иако овај чланак укључује снимке екрана програма Мицрософт Ворд(Microsoft Word) , исто можете применити и на Мицрософт Екцел(Microsoft Excel) за иПад.
Како инсталирати додатке у Ворд(Word) & Екцел(Excel) за иПад
Да бисте инсталирали додатке у Мицрософт Ворд(Microsoft Word) и Екцел(Excel) за иПад, следите ове кораке-
- Отворите документ у програму Ворд за иПад.
- Идите на картицу Уметање.
- Додирните дугме Додаци.
- Изаберите Види све са листе.
- Додирните дугме Додај(Add) које желите да инсталирате.
- Изаберите дугме Настави.
- Сачекајте(Wait) да заврши инсталацију.
Да бисте започели, потребно је да отворите документ помоћу програма Мицрософт Ворд(Microsoft Word) на свом иПад-у. Затим пређите са картице Почетна(Home) на картицу Уметање(Insert ) и додирните дугме Додаци(Add-ins ) . Требало би да буде видљиво на горњој траци менија. Са листе опција изаберите Прикажи све(See All) .
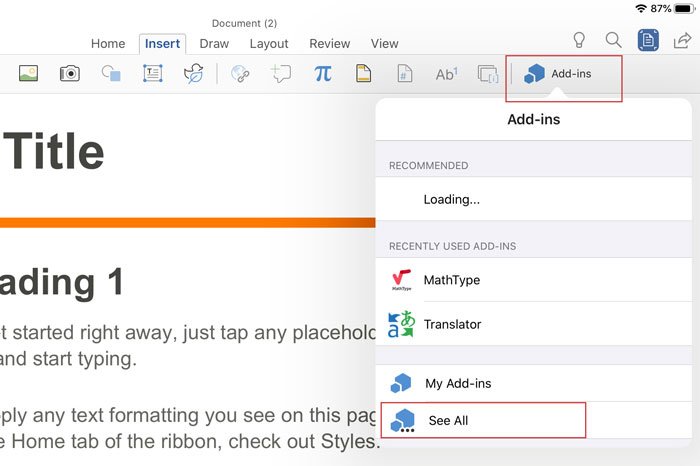
Сада можете да видите прозор Оффице програмских додатака(Office Add-ins ) на екрану. Одавде изаберите додатак који желите да инсталирате и притисните дугме Додај(Add ) .

Након тога, можда ћете морати да се сложите са одговарајућим условима и одредбама да бисте довршили процес инсталације. Када то урадите, можете пронаћи додатак на екрану и можете га користити према вашим потребама.
Деинсталирајте или уклоните додатке из програма Ворд(Word) или Екцел(Excel) за иПад
Ако сте раније инсталирали додатак, али вам више не треба, можете да деинсталирате тај додатак из програма Мицрософт Ворд(Microsoft Word) или Екцел(Excel) за иПад. Међутим, постоји проблем са процесом деинсталације. До тога долази зато што не постоји директна опција за уклањање додатка из Мицрософт Оффице(Microsoft Office) апликација за иПад.
Једини начин да уклоните додатак је деинсталирање апликације са вашег иПад-а. Ако сте у реду са процесом, можете користити традиционални метод да деинсталирате апликацију са свог уређаја. Затим га можете поново инсталирати из Апп Сторе(App Store) -а .
Ако занемарите недостатак везан за деинсталацију, чини се да су додаци згодна функција укључена у Мицрософт Ворд(Microsoft Word) или Екцел(Excel) за иПад.
Надам се да ће вам овај чланак бити од помоћи.
Related posts
Како да направите брошуру или књигу помоћу програма Мицрософт Ворд
Како искључити ознаке пасуса у Мицрософт Ворд-у
Шта је АСД датотека и како је отворити у Мицрософт Ворд-у?
Како претражити шаблоне на мрежи у Мицрософт Ворд-у
Поправи грешку, обележивач није дефинисан у Мицрософт Ворд-у
4 начина да убаците симбол степена у Мицрософт Ворд
Како пронаћи и заменити текст у Мицрософт Ворд-у за Андроид
Како променити оријентацију свих страница у Мицрософт Ворд документу
Креирајте обрасце који се могу испунити у Мицрософт Ворд-у
Мицрософт Ворд је престао да ради [РЕШЕНО]
Који су неки од најбољих курзивних фонтова у Мицрософт Ворд-у?
Како отворити документе у Мицрософт Ворд-у за Андроид
Како цртати у Мицрософт Ворд-у помоћу алата за картицу Цртање
Како приказати број речи у Мицрософт Ворд-у
Како променити изглед документа у Мицрософт Ворд-у за Андроид
Како да генеришете бар код користећи Мицрософт Ворд
Уметните заглавља, подножја и бројеве страница у Мицрософт Ворд за Андроид
27 најбољих алтернатива за Мицрософт Ворд
Како додати и уредити слике и облике у програму Мицрософт Ворд за Андроид
Убаците и уредите текстуалне оквире, везе и коментаре у програму Мицрософт Ворд за Андроид
