Како дозволити или блокирати инсталацију додатака на Фирефок-у
Фирефок(Firefox) је популаран веб претраживач са пуно функција и додатака. Ако сте ИТ администратор и желите да ограничите инсталирање додатака или екстензија за Фирефок , Виндовс 10 нуди поставку (Firefox)смерница групе(Group Policy) која вам то омогућава. Ево како да онемогућите инсталацију додатака у Фирефок-у(disable add-on installation in Firefox ) помоћу уређивача смерница групе( Group Policy Editor ) или уређивача регистра.(Registry Editor.)
Уређивач смерница групе(Group Policy Editor) је неопходна компонента у оперативном систему Виндовс(Windows) која вам омогућава да са лакоћом радите разне ствари. Од омогућавања или онемогућавања разних функција до прилагођавања изгледа, све можете да урадите уз помоћ уређивача смерница групе(Group Policy Editor) . Подразумевано, не можете да прилагодите Фирефок(Firefox) из уређивача смерница групе(Group Policy Editor) . Међутим, ако користите Firefox v60+ , можете управљати различитим подешавањима Фирефок(Firefox) - а директно из уређивача смерница групе(Group Policy Editor) . Пре тога, потребно је да интегришете Фирефок(Firefox) у Виндовс групне смернице(Windows Group Policy) .
Како додати Фајерфокс у смернице групе
На ГитХуб(GitHub) -у је доступан шаблон политике отвореног кода који вам помаже да интегришете подешавања Фирефок -а у (Firefox)смернице групе(Group Policy) . Преузмите (Download)шаблон(Policy Template) политике за Фирефок(Firefox) одавде .(here) _ Након што га преузмете, извуците садржај ЗИП(ZIP) датотеке и требало би да пронађете фасциклу под називом виндовс(windows) .
Отворите Виндовс(Windows) фолдер и копирајте фирефок.адмк(firefox.admx ) и мозилла.адмк(mozilla.admx ) датотеке. Затим идите на ову путању:
C:\Windows\PolicyDefinitions
Овде је Ц ваш системски диск. Алтернативно, можете притиснути Win + R дугме и унети ово у командни оквир:
%systemroot%\PolicyDefinitions
У директоријум ПолициДефинитионс(PolicyDefinitions) налепите датотеке фирефок.адмк(firefox.admx) и мозилла.адмк(mozilla.admx) .
Након тога отворите виндовс(windows ) > ен-УС(en-US ) фолдер. Овде би требало да пронађете две датотеке које се зову фирефок.адмл(firefox.adml ) и мозилла.адмл(mozilla.adml) . Копирајте ове две датотеке и налепите их овде:
C:\Windows\PolicyDefinitions\en-US
За детаљније читање погледајте овај пост – Како да интегришете Фирефок са смерницама групе Виндовс .
Онемогућите инсталацију додатака у Фирефок(Firefox) -у помоћу смерница групе(Group Policy)
Након што извршите горе наведене кораке, сада можете да урадите оно што је потребно. Да бисте дозволили или блокирали инсталацију додатака са веб локација у Фирефок(Firefox) -у помоћу уређивача смерница групе(Group Policy Editor) , следите ове кораке-
- Потражите гпедит.мсц у пољу за претрагу на траци задатака(Taskbar) .
- Кликните на појединачни резултат.
- Идите на Аддонс(Addons) у Конфигурацији рачунара(Computer Configuration) .
- Двапут кликните на поставку Дозволи инсталирање додатака са веб локација .(Allow add-on installs from websites)
- Изаберите опцију Онемогућено .(Disabled)
- Кликните на дугме ОК(OK) .
Отворите уређивач смерница групе(Group Policy Editor) . Press Win + R , откуцајте гпедит.мсц(gpedit.msc) и притисните дугме Ентер(Enter) . Затим идите на ову путању:
Computer Configuration > Administrative Templates > Mozilla > Firefox > Addons
Овде ћете добити поставку под називом Дозволи инсталирање додатака са веб локација(Allow add-on installs from websites) . Двапут кликните на ову опцију и изаберите Онемогућено(Disabled) .

Сада, кад год покушате да инсталирате додатак, видећете ову поруку о грешци:
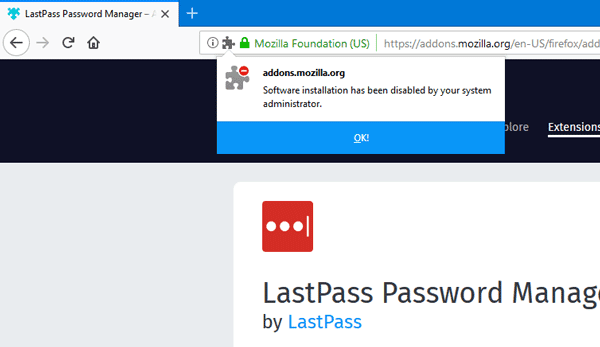
То је све!
Спречите Фирефок(Prevent Firefox) да инсталира екстензије са веб локација
Да бисте спречили да Фирефок(Firefox) инсталира екстензије са веб локација помоћу уређивача регистра(Registry Editor) , следите ове кораке-
- Притисните Win+R .
- Унесите регедит(regedit) и притисните дугме Ентер(Enter) .
- Кликните на опцију Да .(Yes)
- Идите на Смернице(Policies) у ХКЕИ_ЛОЦАЛ_МАЦХИНЕ(HKEY_LOCAL_MACHINE) .
- Кликните десним тастером миша на Policies > New > Key .
- Назовите га као Мозилла(Mozilla) .
- Кликните десним тастером миша на Mozilla > New > Key .
- Назовите га Фирефок.(Firefox.)
- Кликните десним тастером миша на Firefox > New > Key .
- Именујте га као ИнсталлАддонсПермиссион(InstallAddonsPermission) .
- Кликните десним тастером миша на њега > New > DWORD (32-bit) Value .
- Именујте га као подразумевано(Default) .
Притисните Win+R , откуцајте regedit, притисните дугме Ентер (Enter ) и кликните на опцију Да да бисте (Yes )отворили уређивач регистра на рачунару. Након тога, идите на следећу путању-
HKEY_LOCAL_MACHINE\SOFTWARE\Policies
Кликните десним тастером миша на Policies > New > Key и назовите га као Мозилла(Mozilla) . Затим кликните десним тастером миша на Mozilla > New > Key и назовите га као Фирефок(Firefox) .
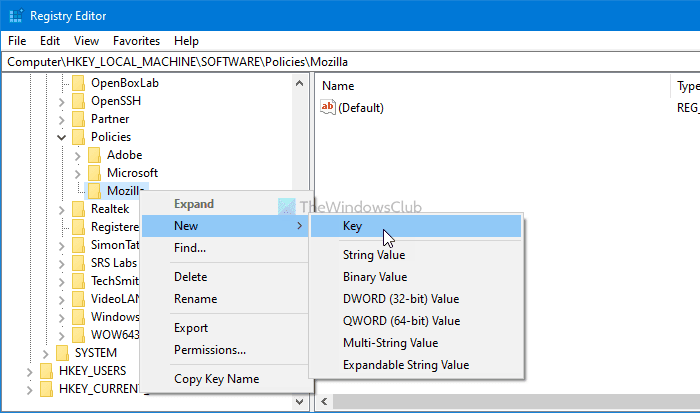
Након тога, кликните десним тастером миша на Firefox > New > Key и назовите га ИнсталлАддонсПермиссион(InstallAddonsPermission) .

У кључу ИнсталлАддонсПермиссион(InstallAddonsPermission) морате да креирате РЕГ_ДВОРД(REG_DWORD) вредност. За то кликните десним тастером миша на њега, изаберите New > DWORD (32-bit) Value и назовите га Подразумевано(Default) .

Подразумевано долази са подацима о вредности од 0 и морате га задржати да бисте спречили да Фирефок(Firefox) инсталира екстензије са веб локација трећих страна.
Као и ГПЕДИТ(GPEDIT) метод, можете да користите уређивач регистра(Registry Editor) да бисте омогућили одређеној веб локацији да понуди проширења за Фирефок(Firefox) претраживач. За то морате да креирате кључ под ИнсталлАддонсПермиссион(InstallAddonsPermission) и назовете га као Аллов(Allow) .
Затим кликните десним тастером миша на Allow > New > String Value и назовите га као 1 .

Двапут кликните на 1 и подесите податке о вредности као (Value)УРЛ(URL) веб локације .

Кликните на дугме ОК (OK ) да бисте сачували промену.
То је све! То је једноставно као што је речено. Надам се да је помогло.
Надам се да ће вам овај савет бити користан.(Hope you find this tip useful.)
Related posts
Блокирајте обавештења, микрофон, захтеве камере у претраживачу Фирефок
Блокирајте захтеве за веб локацију за приступ уређајима виртуелне реалности у Фирефок-у
Спречите Пвнед Пассворд Адд-он за Фирефок
Блокирајте или дозволите колачиће треће стране у Цхроме-у, Фирефок-у, Едге-у, Опери
Како да обришете кеш меморију, колачиће, историју прегледања у Цхроме-у и Фирефок-у
Да ли је безбедно чувати лозинке у прегледачу Цхроме, Фирефок или Едге?
Цхроме или Фирефок не могу да преузимају или чувају датотеке на вашем рачунару
Како да синхронизујете картице између прегледача Едге, Цхроме и Фирефок
Поправка: Вимео не ради у Цхроме-у или Фирефок-у
Како учинити да Фласх ради у Цхроме-у, Едге-у, Фирефок-у САДА
Како да користите Фирефок синхронизацију на различитим платформама
Како аутоматски очистити Фирефок колачиће, кеш меморију, историју при изласку
Како онемогућити или омогућити додатке у приватном режиму на Фирефок-у
Како пронаћи фасциклу Фирефок профил на Виндовс рачунару
Како да сачувате веб странице као ПДФ у Цхроме-у или Фирефок-у
Ревизија хиперлинкова у прегледачима Цхроме и Фирефок
Онемогућите телеметрију и прикупљање података у Фирефок Куантум претраживачу
Како онемогућити Фирефок обавештења у Виндовс 10 Ацтион Центру
400 Лош захтев, колачић је превелик – Цхроме, Едге, Фирефок
Решите проблеме и проблеме са Фирефок-ом на Виндовс рачунару
