Како додати текст са ефектом неонског сјаја у ГИМП
Неки ће користити Адобе Пхотосхоп(Adobe Photoshop) , Адобе Иллустратор(Adobe Illustrator) , Скетцх(Sketch) да креирају прелепе дизајне за своје фотографије или праве прелепе слике или дизајне. ГИМП(GIMP) је софтвер који омогућава корисницима да побољшају или развију графику по свом укусу. Неонски сјај(Neon Glow) је ефекат који приказује реалистично светло на слици или објекту.
Како додати неонски (Text)сјај(Neon Glow) тексту у ГИМП- у(GIMP)
Унесите свој текст у платно.
Позадину ћемо претворити у црну, а текст у белу.
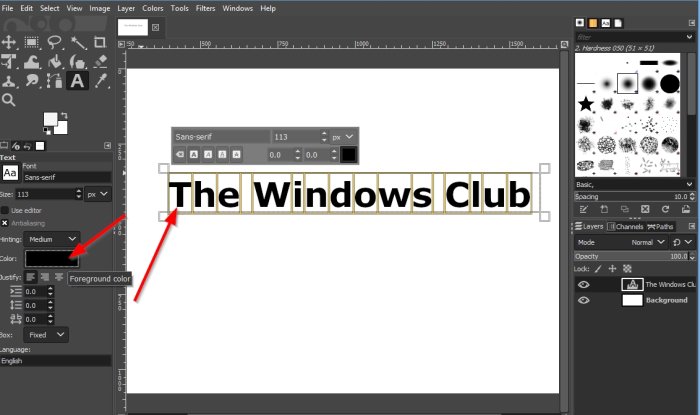
Да бисте претворили текст у оквир за текст бео, поставите курсор у оквир и превуците га преко текста да бисте га истакли.
Затим идите на лево окно и кликните на дугме Боја(Color ) .
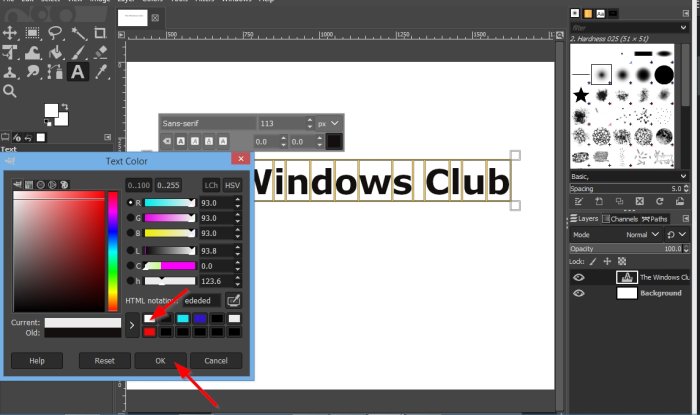
Отвориће се дијалог Боја текста .(Text Color)
Изаберите белу боју па ОК(OK) .
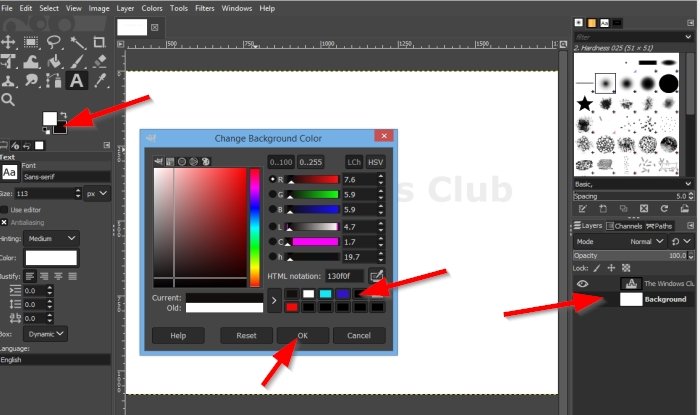
Кликните на Позадински(Background) слој у десном окну.
Затим кликните на дугме Боја позадине(Background Color) испод алата у оквиру са алаткама.
Појавиће се дијалог Промена боје позадине .(Change Background Color)
Изаберите боју позадине. Изабрали смо црну.
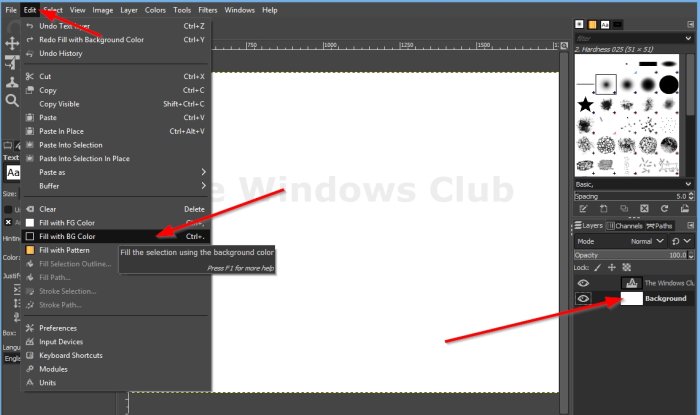
Кликните на Уреди(Edit) на траци менија, а на листи кликните на Попуни БГ бојом црном иконом(Fill with BG color with a black icon) .
Додаћемо обрис око текста.
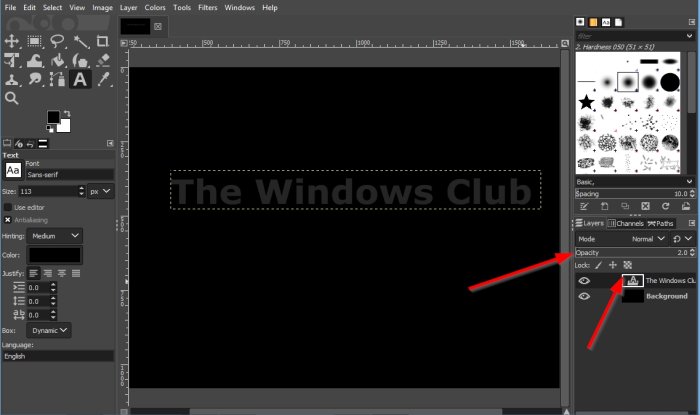
Кликните(Click) на слој текста „Тхе Виндовс Цлуб“ и смањите непрозирност(Opacity) на два у десном окну.
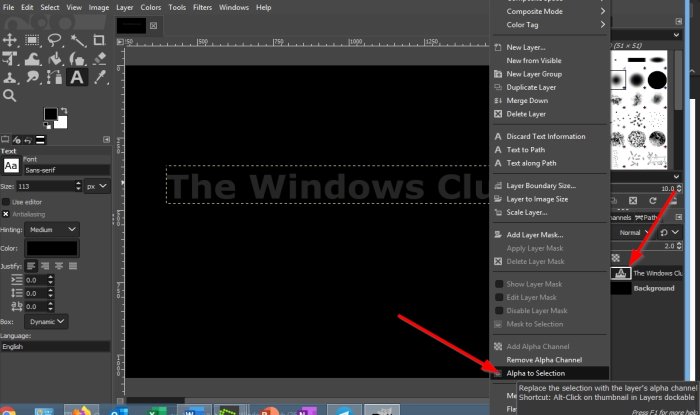
Кликните десним тастером миша(Right-click) на слој текста „ Тхе Виндовс Цлуб. (Windows Club.)” Са листе изаберите Алфа за избор(Alpha to Selection) .
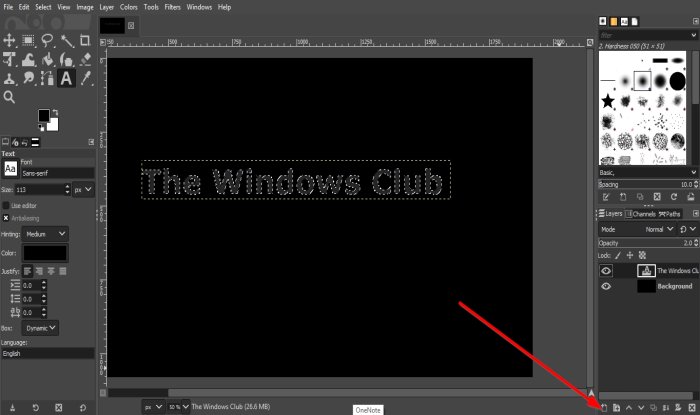
Кликните(Click) на дугме на дну под називом Креирај нови слој и додајте га слици(Create new layer and add it to the image) .
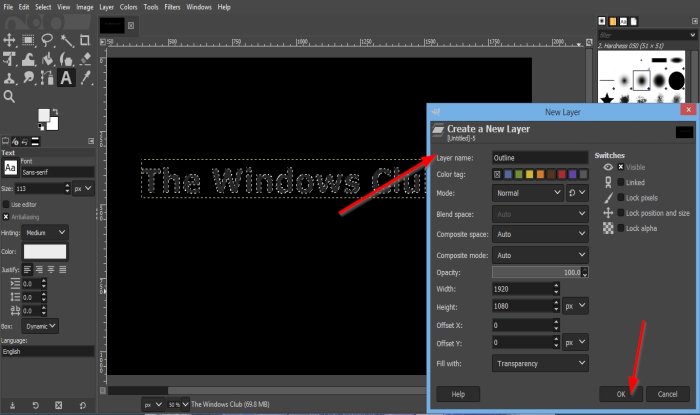
Појавиће се дијалог Нова слика ; (New Image)Именујте Лаиер Оутлине(Layer Outline) , а затим кликните на ОК(OK) .
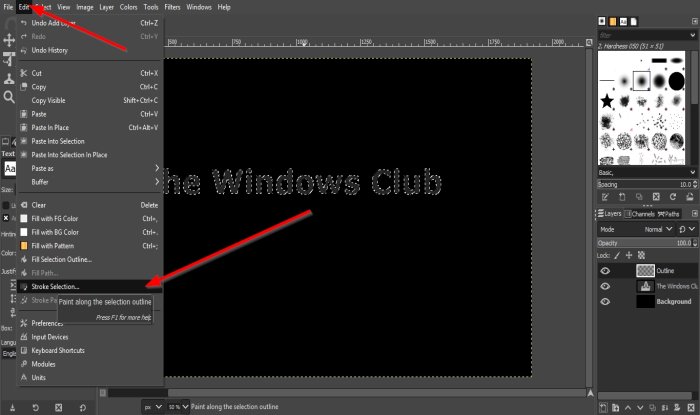
Затим идите на Уреди и изаберите Избор потеза(Stroke Selection) .
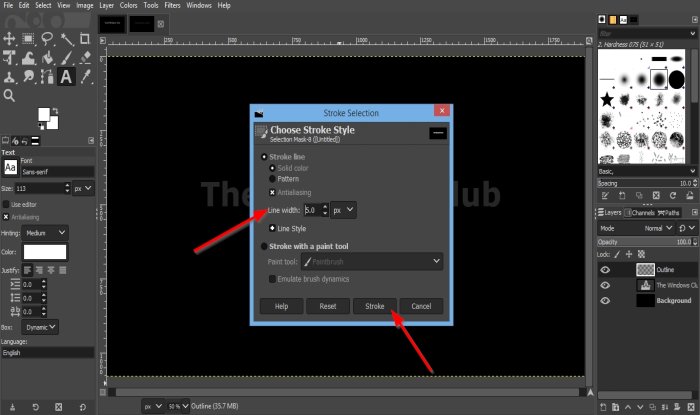
Отвориће се оквир за дијалог за избор потеза .(Stroke Selection)
Унутар дијалошког оквира направите пиксел (Pixel)ширине линије (Line Width) 5 .
Затим кликните на Строке(Stroke) .
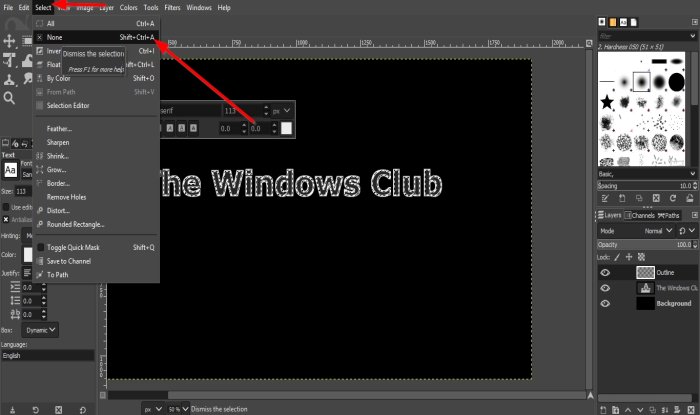
Затим кликните на Изабери(Select ) на траци менија и кликните на Ништа(None) .
Око слике ће бити обрис.
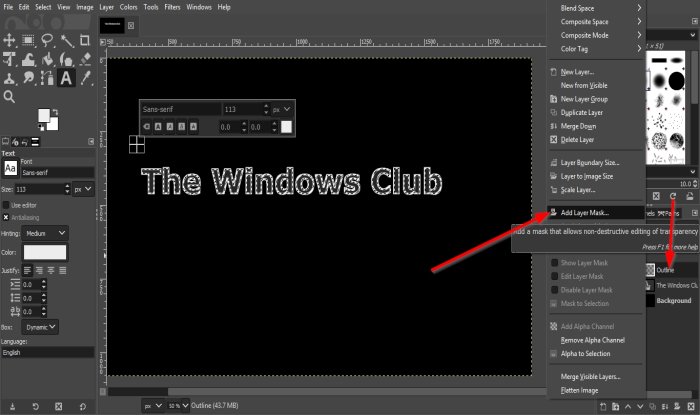
Кликните десним тастером миша(Right-click) на слој под називом Оутлине(Outline) и изаберите Додај маску слоја(Add Layer Mask) .
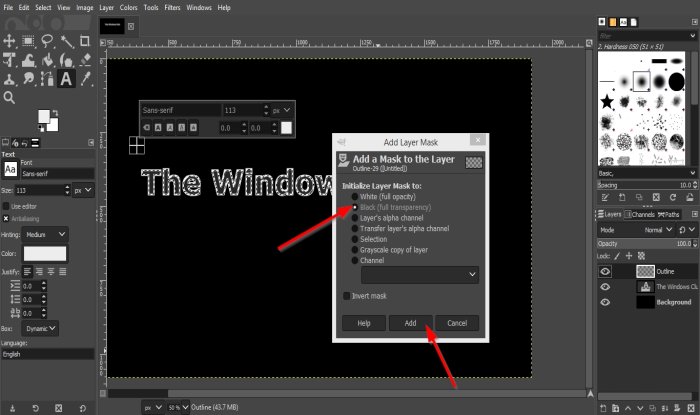
Отвориће се дијалог Додај маску слоја .(Add Layer Mask)
У дијалогу ћемо изабрати Црно (Пуна транспарентност)(Black (Full Transparency)) .
Затим кликните на Додај(Add) .
Приметићете да је обрис нестао.
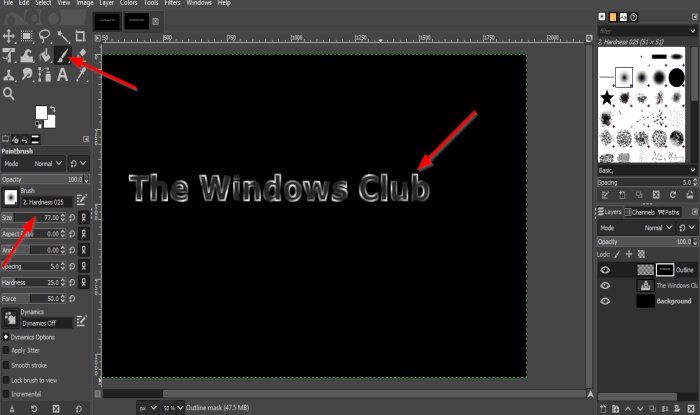
Сада ћемо изабрати алатку Паинтбрусх(Paintbrush) у кутији са алаткама.
Када се изабере(Paintbrush) алатка четкица, испод ће се појавити функције које се односе на алатку четкица(Paintbrush) за прилагођавање четкице. Можете повећати величину кликом на тастер са стрелицом за повећање и смањење оквира величине.
Обојите(Paint) неке делове слова текста на платну, приметите да су ивице текста оцртане.
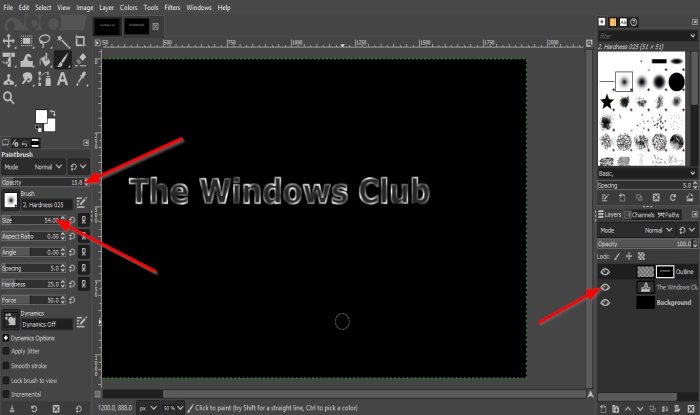
Сада ћемо искључити видљивост текста тако што ћемо кликнути на очну јабучицу(Eyeball) поред текста „Тхе Виндовс Цлуб(Windows Club) “.
Сада ћемо повећати величину четкице и смањити непрозирност(Opacity) .
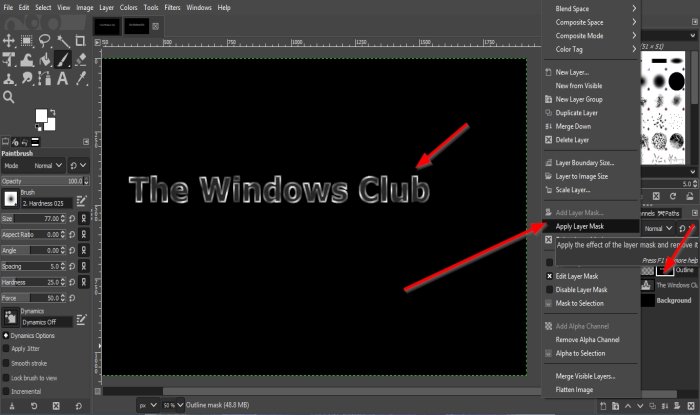
Кликните(Click) на текст на платну да бисте додали нагласак на неоцртане ивице текста; тамнији је од претходног обриса.
Затим кликните десним тастером миша на слој под називом Оутлине у десном окну и изаберите Примени маску слоја(Apply Layer Mask) .
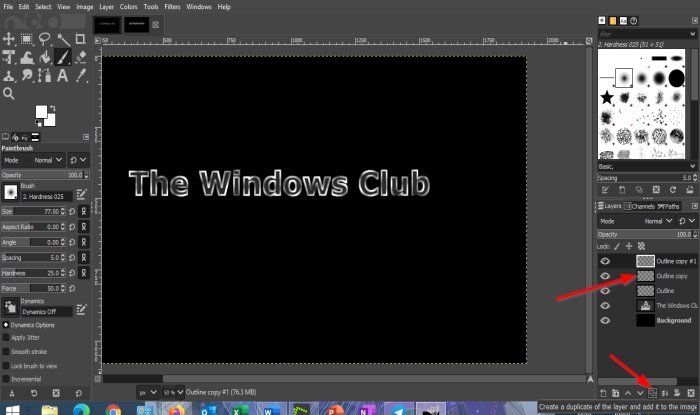
Дуплицираћемо две копије слоја Оутлине .(Outline)
Да бисте то урадили, кликните на дугме Креирај дупликат слоја и(Create a duplicate of the layer and add it to the image) двапут га додајте на слику.
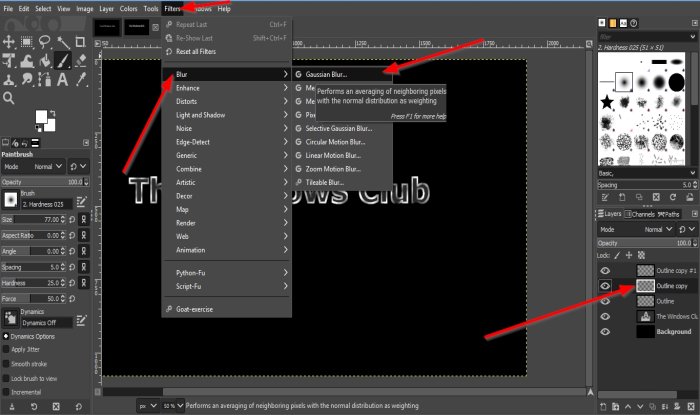
Кликните(Click) на копију слоја обриса у средини.
Затим ћемо кликнути Филтери(Filters) на траци менија и изабрати Замућење(Blur) и изабрати Гаусово замућење(Gaussian Blur) .
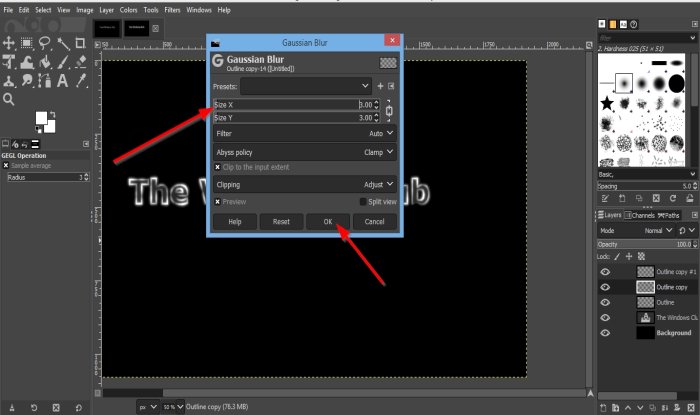
Појавит ће се оквир за дијалог Гауссиан Блур .(Gaussian Blur)
Промените величину Кс(Size X ) и величину И(Size Y) у 3 .
Затим кликните на ОК(OK) .
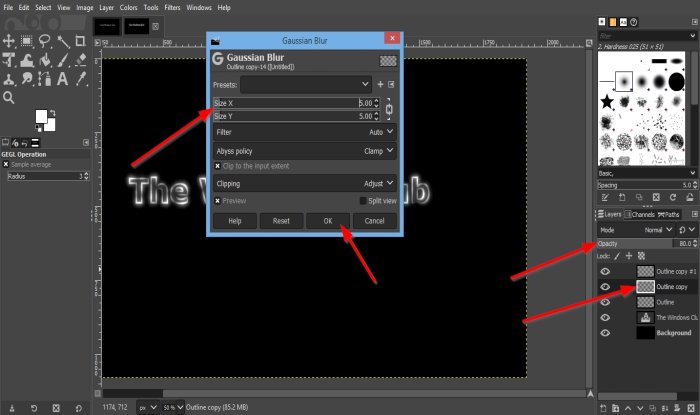
Затим идите на копију слоја обриса у средини непрозирности(Opacity) и направите је 80 процената.
Затим ћемо кликнути на другу копију слоја Оутлине(Outline) и кликнути на Филтери на траци менија и изабрати Блур(Blur) и поново изабрати Гауссиан Блур(Blur) .
У дијалогу Гаусово замућење(Gaussian Blur) промените величину Кс(Size X) и величину И(Size Y) на 5 .
Онда ОК(OK) .

Сада ћемо кликнути на горњи слој копираног слоја и кликнути на Креирај нови слој и додати га(Create a new layer and add it to the image) дугмету слике.
Појавиће се оквир за дијалог Нови слој, дајте назив слоју, а затим кликните на (New Layer)ОК(OK) .
Затим кликните на алатку Паинтбрусх(Paintbrush) и учините величину мало мањом, кликните на неке делове текста да бисте истакли.
Затим кликните на Режим(Mode) у десном окну.
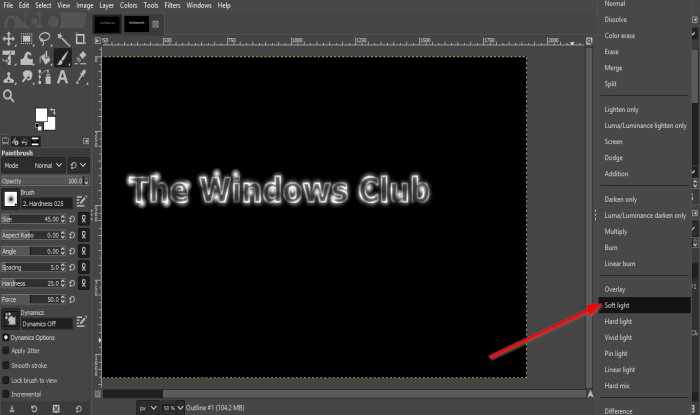
Затим изаберите Софт Лигхт(Soft Light) са листе.
Направићемо нови слој кликом на дугме Креирај нови слој и поново га додати на слику(Create a new layer and add it to the image ) .
Затим кликните на ОК(OK) .
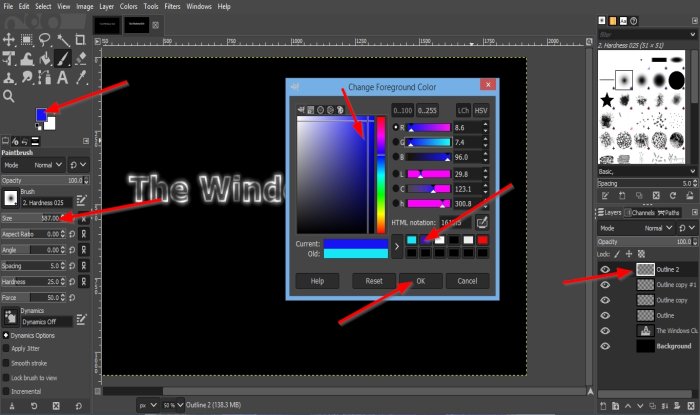
Сада желимо да додамо неке боје истакнутим деловима.
Кликните на дугме Боја предњег плана(Foreground Color) испод алата у оквиру са алаткама.
Појавиће се дијалог Промена боје предњег плана(Change Foreground Color) .
Изаберите боју предњег плана.
Повећајте величину четкице. У овом водичу, величина четкице је 587,00 .
Додајте боју тексту на платну.
Поново кликните на дугме Боја предњег плана(Foreground color) и изаберите другу боју у оквиру за дијалог и кликните на ОК(OK) .
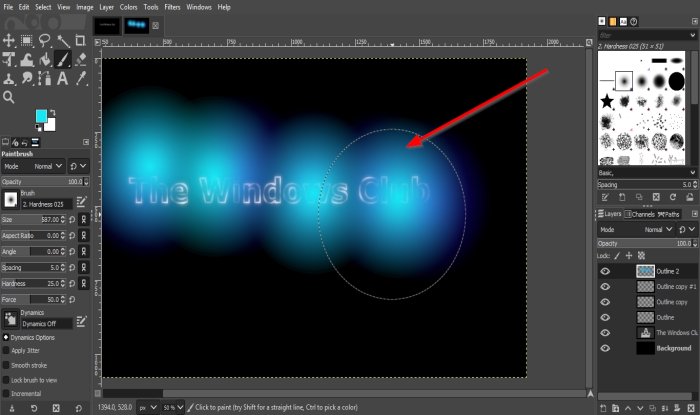
Додајте боју на текст да се споји са другом бојом.
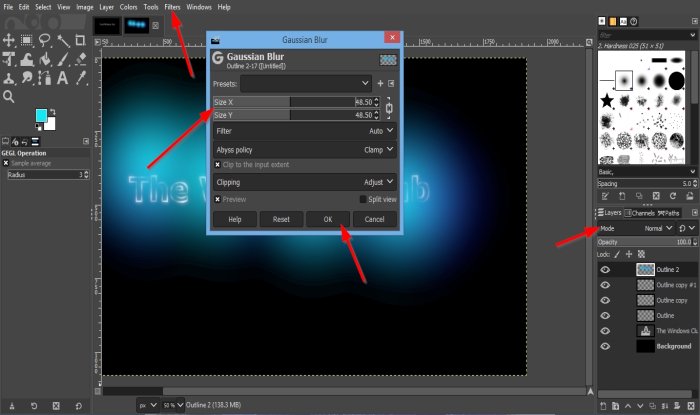
Кликните на Филтер(Filter) на траци менија и кликните на Замућење(Blur) и изаберите Гаусово замућење(Gaussian Blur) .
У дијалогу Гаусово замућење(Blur) повећаћемо величину Кс(Size X) и величину И(Size Y) на 48,50 .
Затим кликните на ОК(OK) .
Кликните на Режим(Mode) у десном окну.
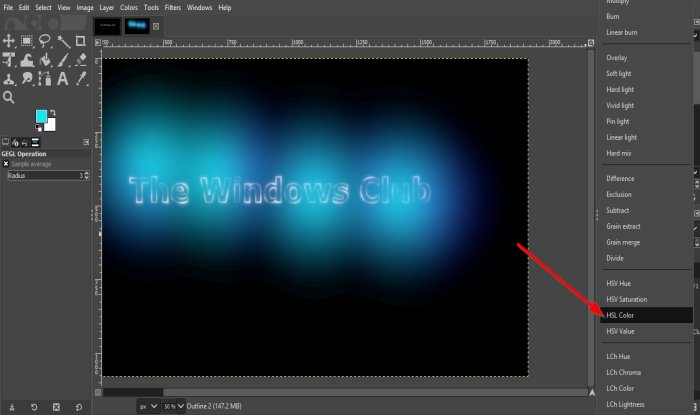
Затим изаберите ХСЛ Цолор(HSL Color) .

Сада имамо Неон Глов(Neon Glow) на нашем тексту.
Надамо се да ће вам овај водич помоћи да разумете како да додате ефекат Неон Глов(Neon Glow) тексту у ГИМП(GIMP) .
Related posts
Како нацртати текст или додати ивицу тексту у ГИМП-у
Како додати сенку у текст или слику у ГИМП-у
Како да креирате заобљене кружне слике користећи ГИМП на Виндовс 10
Како додати ознаке спојлера у текст и слике на Дисцорд-у
ГИМП преглед: Бесплатан, моћан софтвер за уређивање слика отвореног кода
Како изрезати, ротирати и променити величину слике у ГИМП-у
Како бесплатно генерисати текстуалне слике на мрежи
Како прослеђивати текстуалне поруке на иПхоне-у
Уклоните и поправите замућене фотографије и слике помоћу ових алата
Бесплатни онлајн ОЦР сајтови и услуге за издвајање текста из слике
Како уклонити позадину са фотографије користећи ГИМП
3 најбоља онлајн ОЦР алата за издвајање текста из слика
Како да одштампате текстуалне поруке са иПхоне-а
Како издвојити оквире из анимираних ГИФ слика
Како ротирати текст и слике у Пхотосхопу
Како додати и променити боју позадине платна у ГИМП-у
Како направити прозирну слику у Паинт.НЕТ-у на Виндовс-у 11/10
Сцреен то ГИФ: Бесплатан софтвер за креирање анимиране ГИФ слике
Најбољи алати за бесплатно додавање воденог жига на слику на мрежи
Промените величину, украсите, додајте ивице, оквире и водене жигове сликама
