Како додати белешке и креирати задатке у Оутлоок.цом
Ако користите Оутлоок.цом(Outlook.com) , можете да додате белешке(add Notes ) и креирате задатке( create Tasks) из веб интерфејса. Све ове додатне ставке се чувају у вашем поштанском сандучету тако да можете да им приступите са било ког места. Овај чланак показује како можете додати белешке или креирати задатак у Оутлоок(Outlook) поштанском сандучету.
Пре него што почнете са овим водичима, требало би да знате о две важне ствари. Сви задаци које креирате неће бити сачувани у ОнеНоте-(OneNote) у . Као што сам рекао раније, морате отворити Оутлоок(Outlook) поштанско сандуче да бисте пронашли своје белешке. Друго, све задатке можете пронаћи у Мицрософт То-До(Microsoft To-Do) .
Како додати белешке у Оутлоок.цом
Да бисте додали белешке у Оутлоок.цом(Outlook.com) , следите ове кораке-
- Пријавите се на свој Оутлоок налог.
- Кликните на икону канала ОнеНоте(OneNote feed) која је видљива на горњој траци менија.
- Кликните на дугме Додај белешку(Add a note) .
- Почните да куцате белешку.
Прво, мораћете да се пријавите на свој Оутлоок(Outlook) или Хотмаил(Hotmail) налог. Затим кликните на икону канала ОнеНоте (OneNote feed ) која је видљива на горњој траци менија. Можете га видети пре иконе зупчаника за подешавања.
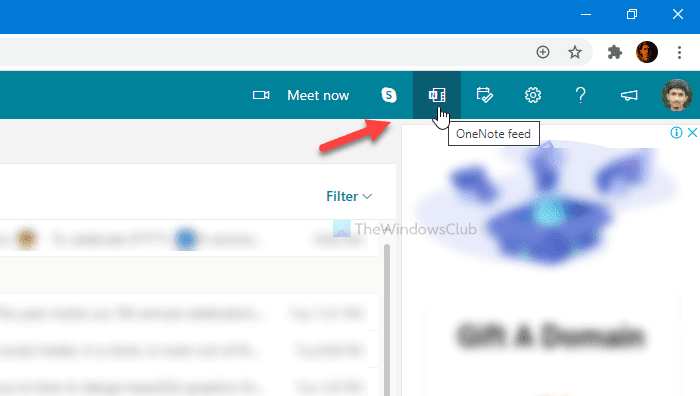
Након тога кликните на дугме Додај белешку (Add a note ) и почните да куцате белешке.
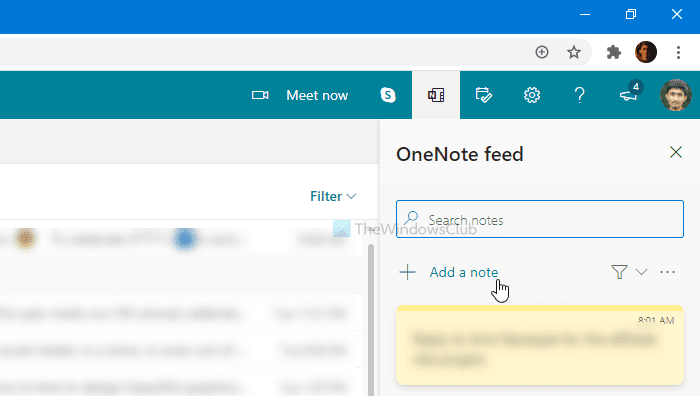
Како пронаћи све белешке у Оутлоок-у?
Постоје два начина да пронађете све претходно креиране белешке у Оутлоок(Outlook) -у . Прво(First) , можете да кликнете на исту ОнеНоте (OneNote feed ) икону фееда на горњој траци менија. Друго(Second) , можете пронаћи фасциклу Белешке (Notes ) у свом Оутлоок поштанском сандучету.
Функције Оутлоок белешки
За вас су укључене неке битне карактеристике, а неке од њих су наведене у наставку.
- Можете да користите подебљано, курзив, подвучено и прецртано да бисте истакли текстове.
- Направите листу са тачкама.
- Можете да убаците слике са рачунара у своју белешку.
- Можете користити различите боје да бисте истакли белешку.
Ако желите да избришете белешку, прво је отворите и кликните на икону са три тачке. Након тога, изаберите опцију Избриши белешку .(Delete note )
Како да креирате задатке у Оутлоок.цом
Да бисте креирали задатке(Tasks) у Оутлоок.цом(Outlook.com) , пратите ове кораке-
- Пријавите се на свој Оутлоок налог.
- Кликните на дугме Мој дан(My Day) .
- Пређите на картицу(To Do) Обавезе.
- Кликните на дугме Додај задатак(Add a task) .
- Почните да куцате своје задатке.
Хајде да погледамо детаљну верзију ових корака.
Прво се морате пријавити на свој Оутлоок(Outlook) или Хотмаил(Hotmail) налог и кликнути на икону Мој дан (My Day ) која је видљива на горњој траци менија. Затим пређите са картице Календар ( Calendar )на (To Do ) картицу Обавезе и кликните на дугме Додај задатак (Add a task ) .
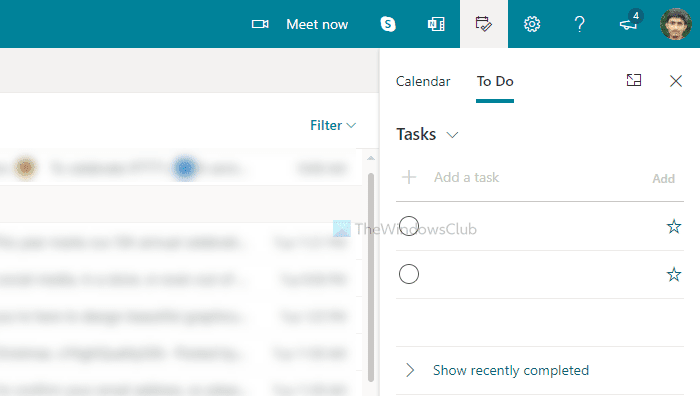
Затим можете почети да куцате своје задатке.
Као што сам рекао раније, синхронизован је са Мицрософт(Microsoft) То До. Стога, кад год кликнете на Управљај свим задацима(Manage all tasks) или нешто слично, отвара се интерфејс Мицрософт(Microsoft) То До.
То је све!
Related posts
Оутлоок.цом не прима нити шаље е-поруке
Како заказати е-пошту у Оутлоок.цом помоћу дугмета Пошаљи касније
Није могуће приложити датотеке е-пошти у Оутлоок.цом или апликацији за рачунар [Поправљено]
Како проследити е-пошту или онемогућити неовлашћено прослеђивање у Оутлоок.цом
Како се користи Гмаил из Оутлоок.цом интерфејса
Како додати табелу у Гмаил и Оутлоок поруке е-поште
Како испразнити фасциклу нежељене е-поште у Оутлоок-у
Водич за Оутлоок.цом, савети и трикови за веб верзију
Пријава у Оутлоок: Како се безбедно пријавити на Оутлоок.цом
Како да креирате и подесите Оутлоок.цом налог е-поште
Како да креирате нови догађај, контакт и групу на Оутлоок.цом
Како да преузмете или извезете поштанско сандуче са Оутлоок.цом
Како делити календар у Оутлоок-у
Грешка при учитавању поруке Оутлоок грешка на Андроид мобилном уређају
Како додати РСС феедове у Оутлоок у оперативном систему Виндовс 11/10
Како додати и користити Гмаил налог у Оутлоок.цом
Како онемогућити радосне анимације у Оутлоок.цом
Прилагодите и персонализујте свој Оутлоок.цом доживљај
Вратите избрисану пошту из Оутлоок.цом Избрисане фасцикле
Блокирајте пошиљаоца или контакт да шаље е-пошту у Гмаил-у или Оутлоок.цом
