Како декомпримирати све датотеке на Виндовс 11/10
Компресија је, углавном, добра за ваш систем јер компримује велике датотеке у мали пакет који на крају заузима мање простора на чврстом диску(Hard Drive) . Међутим, можда ћете желети да декомпресујете неке датотеке ако је фасцикла компримована без вашег пристанка. У овом чланку ћемо видети неке једноставне начине за декомпресију свих датотека у Windows 1/110 .

Прилично је једноставно знати која фасцикла је компримована у Windows 11/10 . Ако видите две плаве иконе стрелице које се преклапају на одређеној фасцикли, то значи да је компримована. Дакле, ако нисте сигурни да ли је фасцикла компримована или не, само запамтите овај једноставан трик. Узгред, такође можете приказати шифроване или компримоване називе датотека у боји .
Како декомпримирати све датотеке на Виндовс 11/10
Пре него што почнете, морате имати на уму једну ствар, ако је ваш чврсти диск(Hard Disk) мали, декомпресија вероватно није права опција за вас. Али ипак, ако желите да то урадите, користите следеће методе.
Ово су начини на које можете декомпресовати све датотеке у Windows 11/10 .
- Би Филе Екплорер
- Преко командне линије
Хајде да причамо о њима детаљно.
1] Од стране Филе Екплорер-а
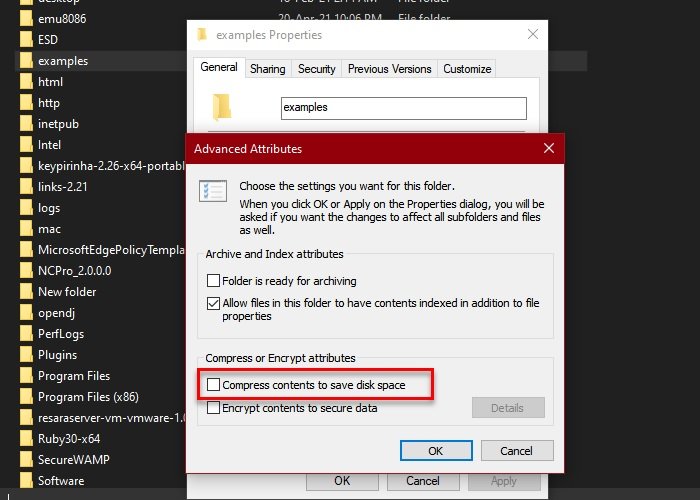
Ово је најједноставнији метод за декомпресију датотеке у оперативном систему Виндовс 10(Windows 10) . Дакле, да бисте то урадили, следите прописане кораке.
- Покрените Филе Екплорер (File Explorer ) из Старт менија.
- Идите до компримоване фасцикле, кликните десним тастером миша на њу и изаберите Својства.(Properties.)
- Кликните на Напредно (Advanced ) да бисте покренули Напредни атрибути.(Advanced Attributes.)
- Из „Цомпресс ор Енцрипт(Encrypt) аттрибутес“ (Компресуј или шифруј атрибуте) опозовите избор „Компресуј садржај“ да бисте уштедели простор на диску (Compress content to save disk space, ) и кликните на „У реду“.(Ok.)
- Сада кликните на Примени (Apply ) (у складу са тим изаберите опције) > Ok.
На овај начин, датотека се декомпримује. Међутим, нисте због тога овде. Тражите метод за декомпресију свих датотека, па погледајте следећи одељак да урадите исто.
Прочитајте(Read) : Виндовс рачунар се неће покренути јер сте компримовали системски диск .
2] Командном линијом
Можете користити команду „Цомпацт“ у командној линији (Command Prompt ) за декомпресију свих датотека у оперативном систему Виндовс 10(Windows 10) . Прилично је једноставно и само треба да унесете команду да бисте то урадили.
Покрените командну линију (Command Prompt ) као администратор из менија Старт(Start Menu) , откуцајте следећу команду и притисните Ентер.(Enter.)
Compact /s /u
- /s ће изабрати све поддиректорије.
- /u ће декомпримовати изабране директоријуме.
Сачекајте(Wait) да се процес заврши и све датотеке ће бити декомпримоване.
Напомена(Note) : Команда Цомпацт ради само на подразумеваном директоријуму.
Ако желите да сазнате више о другим стварима које можете да урадите са командом „Цомпацт“, само укуцајте следећу команду у командни редак (Command Prompt ) и бићете спремни.
Compact /?
Сада можете видети све команде које можете заменити „?" са у циљу обављања одређеног задатка.
Надамо се да смо вам помогли да декомпресујете све датотеке у оперативном систему Виндовс 10(Windows 10) .
Повезан:(Related:)
- Виндовс аутоматски компримује датотеке(Windows automatically compressing files)
- Компримујте датотеке, фасциклу, диск у Виндовс-у да бисте уштедели простор на диску.
Related posts
Б1 Фрее Арцхивер: Софтвер за архивирање, компресију, екстракцију за ПЦ
Како распаковати, отворити или издвојити ТАР.ГЗ, ТГЗ или ГЗ. Датотеке у оперативном систему Виндовс 11/10
7-Зип преглед и преузимање: софтвер за архивирање датотека отвореног кода
Како издвојити ЦАБ датотеку помоћу алата командне линије у оперативном систему Виндовс 11/10
ИЗАрц је бесплатни услужни програм за архивирање и поправку покварених архива
Како омогућити или онемогућити НТФС компресију датотека у оперативном систему Виндовс 11/10
Лако компримујте, декомпресујте датотеке уз Асхампоо ЗИП Фрее за Виндовс
МагицАрцхивер вам омогућава да креирате или мењате архивске датотеке на Виндовс рачунару
Експресна компресија Зип датотеке: Брзо креирајте, шифрујте, извуците ЗИП датотеке
Компримујте, направите резервну копију и заштитите ЗИП датотеке помоћу ЗипЛоцк-а
Ултимате Ектрацт анд Рецовер је бесплатан софтвер за деархивирање за Виндовс
Скуоосх је Гоогле алатка за компресију слика на мрежи
Како зиповати фасциклу користећи батцх датотеку у оперативном систему Виндовс 10
Како да зипујете и распакујете датотеке користећи ПоверСхелл у оперативном систему Виндовс 11/10
Бандизип је ултра брз софтвер за архивирање за Виндовс 11/10
Грешка у компримованим (зипираним) фасциклама у оперативном систему Виндовс 10
Како да искључите компресију слике у Оффице 365 апликацијама
Како поделити и спојити ЗИП фасцикле на Виндовс 11/10 помоћу 7-Зип-а
Најбољи бесплатни софтвер за компресију датотека за Виндовс 11/10
7-Зип вс ВинЗип вс ВинРАР против Виндовс компресије
