Како да увећате и умањите у ОнеНоте-у у оперативном систему Виндовс 11/10
Функција зумирања(Zoom) у Мицрософт Оффице(Microsoft Office) -у омогућава корисницима да боље виде свој рад увећавањем и смањењем; корисник може да унесе износ у процентима за увећање(Zoom) и смањење. У ОнеНоте(OneNote) -у постоје функције у групи Зоом(Zoom) које помажу при зумирању, као што су Увећавање(Zoom) , Умањивање(Zoom Out) , Зумирање(Zoom) , 100% и Ширина странице(Page Width) .
Како да користите функцију зумирања(Zoom) у програму ОнеНоте(OneNote)
Увећајте(Zoom) , омогућава кориснику да увећа свој рад; Зоом Оут(Zoom Out) , омогућава кориснику да умањи свој рад; Зоом(Zoom) , одређује ниво зумирања публикације; 100%, зумирање документа на 100%, а Паге Видтх(Page Width) , зумира документ тако да ширина документа одговара ширини прозора.
Како да увећате и умањите(Zoom Out) у ОнеНоте -у(OneNote)

- Отворите ОнеНоте(OneNote) .
- На картици Приказ(View) у групи Зоом(Zoom)
- Кликните на дугме(Zoom In) за увећање да бисте увећали приказ
- Кликните на Умањи(Zoom Out) да бисте смањили приказ.
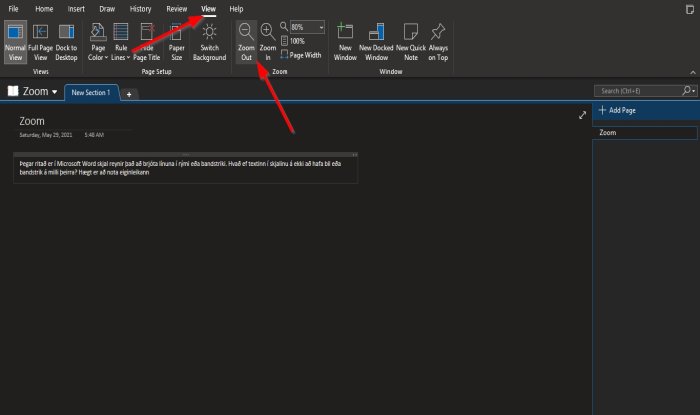
То је то.
Како да користите зумирање(Zoom) и функцију 100% у ОнеНоте -у(OneNote)
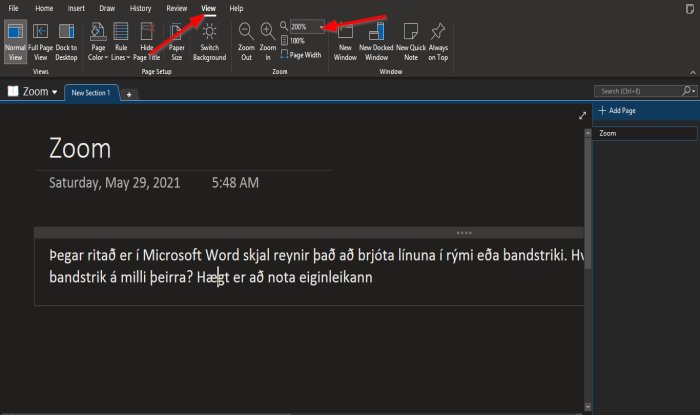
На картици Приказ(View ) у групи Зоом(Zoom) .
Кликните унутар оквира Зоом(Zoom) и унесите број. У овом водичу уносимо 200% унутар оквира за зумирање(Zoom) .
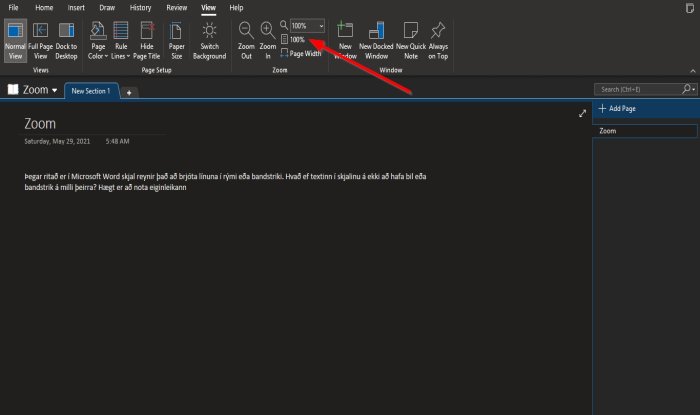
Да бисте вратили страницу у нормалу, кликните на дугме 100% .
Како да користите функцију ширине странице у програму (Page Width)ОнеНоте(OneNote)
Сврха ширине странице(Page Width’s) је да се увери да ширина документа одговара ширини прозора.
У овом водичу имамо 200% у пољу за увећање(Zoom) , али желимо да подаци на страници одговарају прозору.

Да бисте то урадили, кликните на дугме Ширина странице(Page Width) у групи Зоом(Zoom) да бисте извршили ову радњу.
Зумирање(Zoom) странице ће се сузити на 135% .
Надамо се да ће вам овај водич помоћи да разумете како да користите функције зумирања(Zoom) у програму ОнеНоте(OneNote) .
Сада прочитајте:(Now read:) Како убацити једначине и симболе на страницу у програму ОнеНоте(insert Equations and Symbols into a page in OneNote) .
Related posts
Како ефикасно користити ОнеНоте у оперативном систему Виндовс 11/10
Како променити приказ у ОнеНоте-у у оперативном систему Виндовс 11/10
Како опоравити избрисане ОнеНоте белешке на рачунару са оперативним системом Виндовс 11/10
Решите проблеме са пријављивањем у ОнеНоте у оперативном систему Виндовс 11/10
Како спречити кориснике да користе Зоом апликације у оперативном систему Виндовс 11/10
Поправи црни екран смрти у Виндовс 11/10; Заглављен на црном екрану
Најбољи софтвер за тестирање батерије лаптопа и дијагностички алати за Виндовс 11/10
Како заменити хард дискове у оперативном систему Виндовс 11/10 помоћу Хот Свап-а
Како управљати ограничењем употребе података у оперативном систему Виндовс 11/10
ПДФ текст нестаје приликом уређивања или чувања датотеке у оперативном систему Виндовс 11/10
Најбољи бесплатни софтвер ИСО Моунтер за Виндовс 11/10
Подесите свој монитор за бољу резолуцију екрана у оперативном систему Виндовс 11/10
Како користити апликацију Аларми и Сатови за Виндовс 11/10
Грешка у вези са позивом удаљене процедуре није успела док користите ДИСМ у оперативном систему Виндовс 11/10
Савети и трикови за прегледач Мицрософт Едге за Виндовс 11/10
Како омогућити или онемогућити Вин32 дуге путање у оперативном систему Виндовс 11/10
Подешавања синхронизације не раде или су засивљена у оперативном систему Виндовс 11/10
Поставите Нотепад++ као подразумевани уређивач за .кмл датотеке у оперативном систему Виндовс 11/10
Како деинсталирати или поново инсталирати Нотепад у оперативном систему Виндовс 11/10
Како да поправите кодове грешака и проблеме зумирања у оперативном систему Виндовс 11/10
