Како да укључите или омогућите тамни режим или тему у оперативном систему Виндовс 10
Виндовс 10 вам сада омогућава да лако омогућите или укључите тамни режим или тему у оперативном систему Виндовс 10(Dark Mode or Theme in Windows 10) . Када то урадите, све апликације УВП(UWP) или универзалне Виндовс платформе(Universal Windows Platform) ће користити тамни режим(Dark Mode) . Раније(Earlier) је требало да се прибегне подешавању регистра да би се то урадило, што је објашњено на крају овог поста – али сада се то лако може омогућити преко подешавања(Settings) . Хајде да видимо како то учинити.
Омогућите тамну тему(Dark Theme) у оперативном систему Виндовс 10(Windows 10) преко подешавања
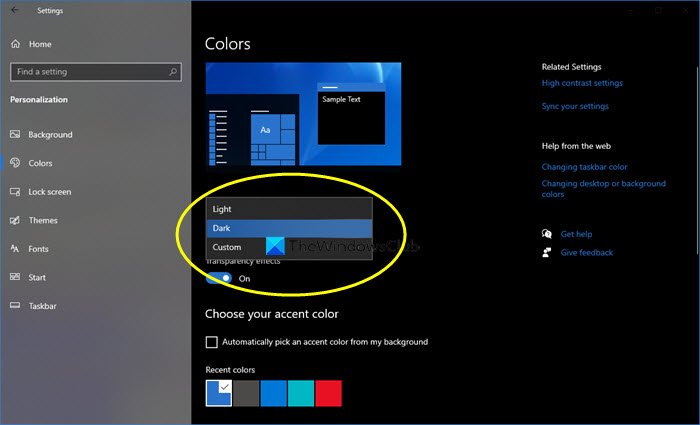
Да бисте омогућили или укључили тамну тему(Dark Theme) или режим(Mode) у оперативном систему Виндовс 10(Windows 10) :
- Из менија Старт отворите Подешавања
- Кликните на Персонализација .
- На левом панелу изаберите Боје(Colors) .
- У падајућем менију Изаберите(Choose) своју боју видећете 3 опције:
- Светлост
- Дарк
- Обичај
- Изаберите Тамно.
Ваша Виндовс 10 тема, укључујући апликације, ће се затамнити.
Ако одаберете Прилагођено(Custom) , можете да подесите подразумевани режим прозора(Default windows mode) и режим подразумеваних апликација(Default apps mode) .
Када то урадите, чак и апликације као што су апликација Виндовс продавница(Windows Store) , апликација Маил(Mail) , апликација календар(Calendar) итд. користиће црну позадину која штеди енергију и која је лака за очи. Штавише, овај тамни режим(Dark Mode) је одличан и за услове слабог осветљења.
Обавестите нас ако планирате да користите тамну тему(Dark Theme) у оперативном систему Виндовс 10(Windows 10) .
САВЕТ(TIP) : Ако желите, такође можете аутоматски да прелазите између светлих и тамних режима .
Укључите Виндовс 10 (Windows 10) тамну тему(Dark Theme) помоћу подешавања регистра(Registry Tweak)
Увек је добра идеја да прво креирате тачку за враћање система, пре него што направите било какве промене у Виндовс регистру.(It is always a good idea to create a system restore point first, before making any changes to the Windows Registry.)
1. Притисните комбинацију тастера Windows Key + Rрегедит(regedit) у дијалог Покрени и притисните (Run)Ентер(Enter) да отворите уређивач регистра.( Registry Editor.)
2. Идите овде:
HKEY_LOCAL_MACHINE\SOFTWARE\Microsoft\Windows\CurrentVersion\Themes

3. На овој локацији регистратора кликните десним тастером миша на кључ Теме(Themes) и изаберите Ново(New) -> Кључ(Key) . Именујте новокреирани кључ као Персонализе(Personalize) . Истакните Персонализе(Personalize) и дођите до његовог десног окна.
Кликните десним тастером миша на празан простор и изаберите Ново(New) -> ДВОРД вредност(DWORD Value) . Именујте новокреирани ДВОРД(DWORD) као АппсУсеЛигхтТхеме(AppsUseLightTheme) ако сте на Виндовс 10(Windows 10) финалној верзији.
Пошто сте креирали регистратор ДВОРД( DWORD) , очигледно је да ће његови подаци о вредности(Value data) бити постављени на 0 . У случају да ДВОРД(DWORD) постоји подразумевано, нема потребе да ништа креирате. Само(Just) се уверите да су његови подаци(Data) подешени на 0 :

4. Поновите корак 3(step 3) и за кориснички кључ на следећој локацији:
HKEY_CURRENT_USER\SOFTWARE\Microsoft\Windows\CurrentVersion\Themes\Personalize
Када завршите са манипулацијом регистра, затворите уређивач регистра(Registry Editor) и поново покрените машину.
Након поновног покретања система, отворите апликацију Подешавања(Settings) и видећете да је тамна тема сада активирана.
Корисник Виндовс 11? (Windows 11 user?)Овај пост ће вам показати како да омогућите тамни режим на Виндовс 11(how to enable Dark Mode on Windows 11) .
Ако волите мрачне теме, можда бисте желели да погледате и ове постове:(If you like dark themes, you might want to take a look at these posts too:)
- Аутоматски омогућите Виндовс тамну тему у подешавањима
- Омогућите тамну тему у Едге претраживачу
- Бесплатне тамне теме за Виндовс(Free Dark Themes for Windows)
- Омогућите тамну тему у програму Мицрософт Едге за иПад(Enable Dark Theme in Microsoft Edge for iPad)
- Дарк Моде Блацк Нотепад(Dark Mode Black Notepad)
- Пребаците се на тамно сиву тему у Оффице-у
- Омогућите тамни режим у апликацији Филмови и ТВ
- Омогућите тамну тему за апликацију Твиттер
- Омогућите тамни режим на Мицрософт тимовима(Enable Dark Mode on Microsoft Teams) .
Related posts
Аутоматски прелазите између тамне и светле теме оперативног система Виндовс 10
Луна је аутоматски прекидач за тамни режим за Виндовс 10
Омогућите тамну тему за сваку апликацију у оперативном систему Виндовс 10
Како омогућити тамну тему Филе Екплорер у оперативном систему Виндовс 10
Како омогућити тамни режим свуда у оперативном систему Виндовс 10
Најбоље бесплатне тамне теме за Виндовс 11/10
Омогућите или онемогућите режим програмера у оперативном систему Виндовс 10
Како додати безбедни режим у мени за покретање у Виндовс 10
Онемогућите режим госта у Мицрософт Едге-у користећи Виндовс 10 Регистри
Како покренути систем у безбедном режиму у оперативном систему Виндовс 10
Промените режим компатибилности за апликације у оперативном систему Виндовс 10
Како променити тему, закључани екран и позадину у оперативном систему Виндовс 11/10
Како омогућити АХЦИ режим у оперативном систему Виндовс 10
Како да видите ДПИ режим свести апликација у Виндовс 10 Таск Манагер-у
Поправите рачунар не иде у режим спавања у оперативном систему Виндовс 10
Како омогућити тамни режим у оперативном систему Виндовс 11
2 начина да изађете из безбедног режима у оперативном систему Виндовс 10
Како омогућити или онемогућити режим таблета у оперативном систему Виндовс 10
Како покренути Виндовс 10 у безбедном режиму са умрежавањем
Екплорер се не освежава у Виндовс ПЕ режиму у оперативном систему Виндовс 10
