Како да уградите Екцел лист на своју веб локацију
Када је у питању уштеда времена, свако има свој начин обављања задатака. Узмите пример нашег друштвеног живота, ми делимо ствари на свакој платформи – било путем линкова или уграђивања постова. Уграђивање постова не само да нам штеди време, већ и чини да наши блогови изгледају добро. Али, када је у питању дељење датотека, увек тежимо да делимо везе. Зашто? Када можемо да уградимо и датотеке, зашто онда делимо везе? Већ смо видели како да уградите Ворд документ на веб локацију(embed a Word document on a website) . У овом чланку ћемо научити како да уградите Екцел табеле на своју веб локацију(embed Excel Sheets on your website) .
Да бисте уградили табелу, потребан вам је активан налог на ОнеДриве(OneDrive) -у и документ који треба да уградите. Када отворите било који документ који је присутан на ОнеДриве-(OneDrive) у, он користи веб(Web) верзије апликације коју користите у систему да би га отворио.
Уградите Екцел табеле на своју веб локацију
Пре него што почнете, само се уверите да нисте додали важне и приватне информације у датотеку пре него што је уградите.
Пријавите(Log) се на свој ОнеДриве налог и отпремите лист на њега. Пожељно је да датотеку чувате у .клск формату.
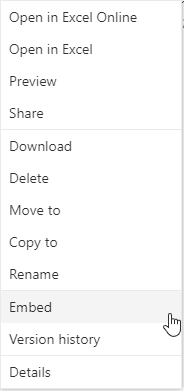
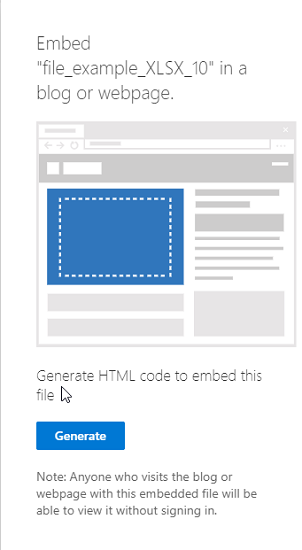
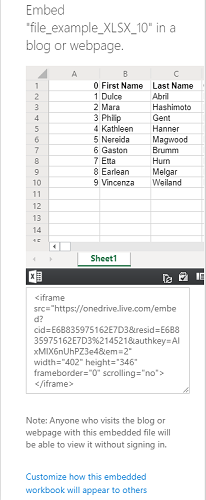
Када копирате код за уграђивање, испод њега ћете такође пронаћи опцију „ Прилагоди како ће ова уграђена радна свеска изгледати(Customize how this embedded workbook will appear) “. Кликните(Click) на њега и открићете нека нова подешавања о томе како би виџет вашег листа требало да се појави. Опције ће укључивати:
- Шта показати
- Изглед
- Интеракција
- Димензије
- Ембед Цоде | ЈаваСцрипт
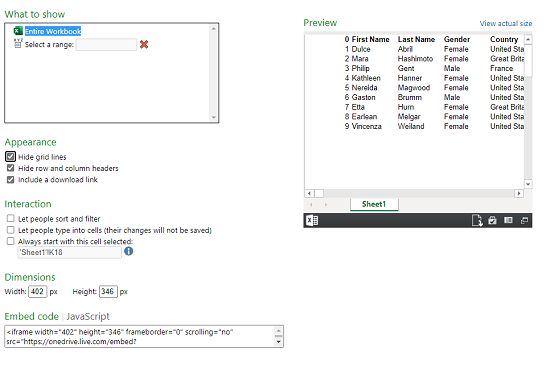
1] Шта показати
У овој опцији можете или да изаберете целу радну свеску која ће се приказати или да изаберете опсег редова и колона у виџету.
2] Изглед
Можете да промените изглед уграђеног листа помоћу опција као што су „ Сакриј линије мреже(Hide grid lines) „, „ Сакриј заглавља редова и колона(Hide row and column headers) „ и „ Укључи везу за преузимање(Include a download link) “.
3] Интеракција
Овде можете да изаберете да ли желите да дозволите људима да пребацују и филтрирају податке. Нека људи куцају у ћелије, али подаци неће бити сачувани. Увек почните са изабраном овом ћелијом.
4] Димензије
Можете да изаберете ширину и висину прозора виџета у пикселима.
5] Ембед Цоде | ЈаваСцрипт
Овде ћете добити две врсте кодова, можете изабрати између кода за уграђивање или ЈаваСцрипт-(JavaScript) а . Ако сами користите веб локацију и знате како функционише ЈаваСцрипт(JavaScript) , можете изабрати било који од њих.
Уграђена датотека ће се појавити као мали виџет на веб страници. Гледалац може да га преузме, уреди и подеси по свом избору. Промене које унесе било који гледалац биће привремене и неће бити сачуване. Ево примера како ће изгледати уграђени лист:
Након што је табела уграђена и веб локација је активна, документ ће се појавити као виџет на веб страници.
Прочитајте следеће:(Read next: ) Како да уградите ПоверПоинт презентацију на веб локацију(embed a PowerPoint presentation on a Website) .
Related posts
Мицрософт Екцел отвара празан лист уместо датотеке
Како користити функцију Перцентиле.Екц у Екцел-у
Како користити функцију НЕТВОРКДАИС у Екцел-у
Како израчунати број уноса са Да или Не у Екцелу
Екцел, Ворд или ПоверПоинт нису могли да се покрену последњи пут
Како да креирате турнирски носач у оперативном систему Виндовс 11/10
Како додати позивни број земље или подручја на листу телефонских бројева у Екцелу
Како користити функцију ДИСЦ у Екцел-у
Мицрософт Екцел узрокује високу употребу ЦПУ-а када ради на Виндовс 10
Израчунајте стандардну девијацију и стандардну грешку средње вредности у Екцел-у
Како користити функцију ИСОДД у Екцел-у
Како додати или збројити време у Мицрософт Екцел-у
Како користити функције Финд и ФиндБ у Екцел-у
Како пребројати дуплиране вредности у колони у Екцел-у
Како користити функцију ИЗБОР у Екцел-у
Како користити функцију Репт у Екцелу
Како променити боју картице Екцел радног листа
Како уметнути и израчунати формуле и функције у Екцел-у
Како креирати и користити контроле обрасца у Екцел-у
Како закључати ћелије у Екцел формули да их заштитите
