Како да примените теме и промените изглед у Екцел радној свесци
У Екцел(Excel) - у, тема(Theme) је колекција подразумеваних боја(Colors) , фонтова(Fonts) и ефеката(Effect) који се могу додати радној свесци или ставкама у радној свесци, на пример, табеле(Tables) и графикони(Charts) . Свака тема(Theme) даје јединствену боју, фонт(Color, Font) и ефекте(Effects) , што документу даје доследан професионални изглед. Када се изабере нова тема(Theme) , нови стил ће заменити све стилове из радне свеске.
Алати за креирање тема(Themes) су доступни на картици Изглед странице у групи (Page Layout)тема(Theme Group) . Ови алати су Теме(Themes) , Боје(Colors) , Фонт(Font) и Ефекат(Effect) .
- Теме(Themes) : Теме дају вашој радној свесци доследан, атрактиван стил
- Боја(Color) : промените боју у документу кликом на палету боја
- Фонт(Font) : Мења текст у радној свесци одабиром скупа фонтова. Истовремено мења текст вашег документа.
- Ефекти(Effects) : Мења изглед објеката у радној свесци. Користи визуелне ефекте.
Прелазак показивача миша преко алата(Theme’s Tools) теме у групи тема(Themes Group) ће вам дати преглед како ће изгледати на вашем радном листу.
У овом водичу ћемо објаснити како да изаберете и прилагодите своју радну свеску у програму Екцел(Excel) .
Како додати теме(Themes) у своју Екцел радну свеску(Excel Workbook)
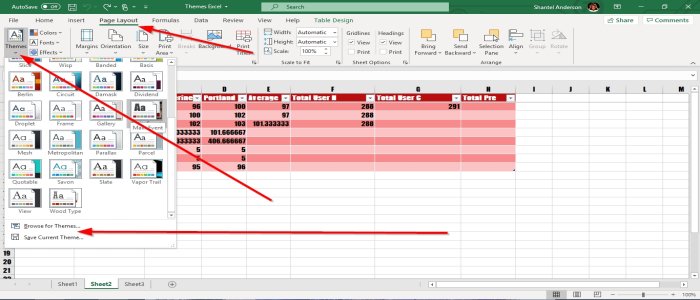
Да бисте додали теме(Themes) (Themes ) у своју радну свеску, уверите се да су подаци у табели и да је стил нормалан јер нећете видети палету тема(Theme Palette) када је изабрано примењено на наш радни лист.
Прво идите на картицу Изглед странице(Page Layout) у горњем левом углу прозора Изглед странице(Page Layout Window) изаберите Теме(Themes) . У Тематској (Theme )групи(Group) , падајућа листа ће показати да изаберете жељену тему(Theme) . Када је тема(Theme) изабрана, приметићете како се мењају стил и боја у табели радног листа.
Такође можете да тражите тему. Изаберите Потражи теме(Browse for Themes) , прозор (window)Филе Екплорер(File Explorer) -а ће се појавити. Изаберите тему(Theme) коју сте преузели и додајте је у своју табелу. Онда ОК(OK) . Такође можете да сачувате своју тему(Theme) тако што ћете изабрати Сачувај тренутну тему( Save Current Theme) . Тема ће бити сачувана у Филе Екплорер(File Explorer) , именујте своју тему(Theme) , изаберите фасциклу(Folder) у којој желите да ваша тема (Theme)буде(Theme) , а затим Сачувај(Save) .
Додајте боје теме у своју радну свеску

Идите на групу тема(Themes Group) на картици Изглед странице(Page Layout) и изаберите Боје(Colors) , појавиће се листа палета боја , а затим изаберите (Color Palettes)палету боја(Color Palette) коју желите; приметите само промене боја унутар табеле на радном листу.

Такође можете да прилагодите своје боје тако што ћете изабрати Прилагођене боје(Customized Colors) . Појавиће се оквир за дијалог под називом Креирај нове боје теме(Create New Theme Colors) ; изаберите своје боје(Colors) или боје Text/ Background Colors , а затим ОК(O) . Тема(Theme) у табели приказаној на сликама ће се променити.
Додајте фонтове у своју Екцел радну свеску

Идите на картицу Изглед странице(Page Layout) у групи тема(Theme Group) . Изаберите Фонтови(Fonts) , изаберите жељени фонт(Font) . Приметите да се стил фонта(Font Style) у табели(Table) мења.

Такође можете прилагодити свој фонт(Font) тако што ћете кликнути на Прилагођени фонтови(Customized Fonts) . Појавит ће се оквир за дијалог Креирај нове фонтове за тему(Create New Theme Fonts) . Кликните на стрелицу падајућег менија за наслов и фонт(Heading and Body Font) . Видећете стилове фонтова(Fonts Styles) које можете да преузмете из Мицрософт продавнице(Microsoft Store) . Изаберите жељени стил, затим дајте назив свом стилу, а затим ОК.
Додајте ефекте свом објекту радне свеске

У групи тема(Themes Group) изаберите Ефекат(Effect) на картици Изглед странице(Page Layout) , појавиће се листа ефеката . (Effects)Изаберите ефекат(Effect) који желите, а затим ОК(OK) . Приметите(Notice) да ће се ваш објекат променити.
Надамо се да ће вам овај пост помоћи да промените изглед ваше радне свеске.
Related posts
Како поправити оштећену Екцел радну свеску
Како зауставити или искључити дељење радне свеске у Екцел-у
Како користити функцију Перцентиле.Екц у Екцел-у
Како користити функцију НЕТВОРКДАИС у Екцел-у
Како израчунати број уноса са Да или Не у Екцелу
Како додати или збројити време у Мицрософт Екцел-у
Како користити функцију ДГЕТ у Екцел-у
Како издвојити имена домена из УРЛ-ова у Мицрософт Екцел-у
Како креирати и користити контроле обрасца у Екцел-у
Како користити МИД и МИДБ функцију у Мицрософт Екцел-у
Како направити радарску карту у оперативном систему Виндовс 11/10
Водич за Мицрософт Екцел, за почетнике
Како спојити и поништити спајање ћелија у Екцелу
Како покренути Ворд, Екцел, ПоверПоинт, Оутлоок у безбедном режиму
Како пребројати дуплиране вредности у колони у Екцел-у
Како користити функцију ИСОДД у Екцел-у
Како направити организациони дијаграм у Екцелу
Како користити функцију аутоматског типа података у програму Екцел
Како уклонити само за читање из Екцел документа?
Како користити функцију Репт у Екцелу
