Како да прилагодите подешавања провере правописа и граматике у Оутлоок-у
Правопис и граматика(Spelling and Grammar) су одлична функција за уношење измена у текст и доступна је у свим Мицрософт Оффице(Microsoft Office) апликацијама, као што су Ворд(Word) , Екцел(Excel) , ПоверПоинт(PowerPoint) , Публисхер(Publisher) и Оутлоок(Outlook) . Омогућава кориснику да исправи грешке у писању и изговору у вашем документу. Тип предлога који се приказује када дође до грешке је:
- Када постоји правописна грешка, то је означено црвеном коцком.
- Када постоји граматичка грешка, она је означена двоструком плавом подвученом линијом.
- Када постоји грешка у прецизирању, она је означена љубичастом подвученом линијом.
Прилагодите (Customize Spelling)поставке(Settings) правописа и граматике(Grammar) у Оутлоок -у(Outlook)
Отворите Оутлоок(Outlook) .
Кликните на картицу Датотека(File) .
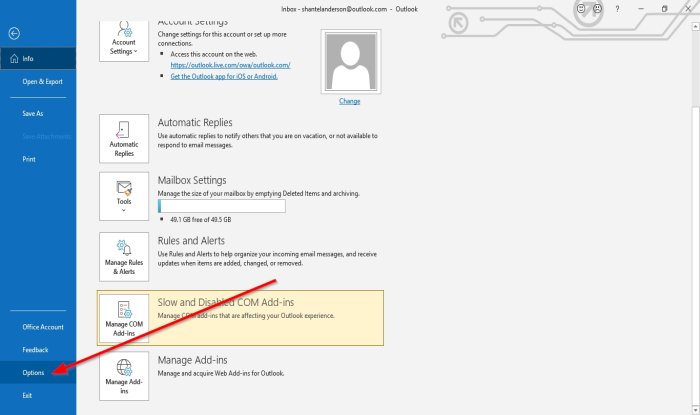
У приказу Бацкстаге(Backstage View) , кликните на Опције(Options) .
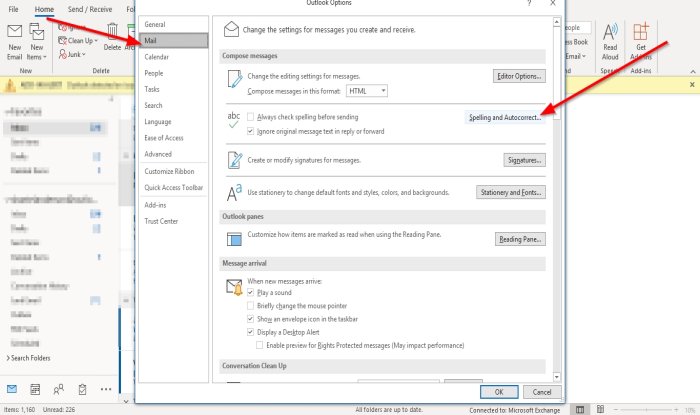
Појавиће се оквир за дијалог Оутлоок Оптионс(Outlook Options) ;
Унутар дијалога Оутлоок Опције(Outlook Options) кликните на картицу Пошта(Mail) .
На страници Пошта(Mail) у одељку Напиши поруке(Compose Messages) кликните на дугме Правопис и аутоматско исправљање(Spelling and Autocorrect) са десне стране.

Појавит ће се оквир за дијалог Едитор Оптионс .(Editor Options)
Унутар дијалога Опције уређивача(Editor Options) , на страници Провера у одељку Приликом исправљања правописа у Мицрософт Оффице (When correcting spelling in Microsoft Office programs )програмима(Proofing) .
Можете да изаберете опције за исправку правописа и да изаберете речнике које желите да користите.
Можете да кликнете на поље за потврду Предложи само из главног речника(Suggest from the main dictionary only ) или да кликнете на дугме Прилагођени речници(Custom Dictionaries) да бисте креирали свој речник.
У одељку Када исправљате правопис у Оутлоок(When correcting spelling in Outlook) - у, можете да изаберете било коју од опција граматике или провере правописа коју желите.
Можете их изабрати кликом на поља за потврду.
Такође можете прилагодити провјере које ће уређивач обављати за граматику и пречишћавање(hecks Editor will perform for Grammar and Refinement) тако што ћете изабрати из оквира са листом Врите Стиле(Write Style) .
Можете одабрати да изаберете или Граматика(Grammar) и прецизирање или Граматика(Refinement or Grammar) .
Појавит ће се оквир за дијалог Граммар (Grammar) Сеттингс(Settings) ако одаберете да кликнете на дугме Поставке(Settings ) са леве стране оквира са листом Врите Стиле(Write Style) .

Унутар дијалога Граммар Сеттингс(Grammar Settings) можете изабрати које команде желите да изврши Граматика и прецизирање(Grammar and Refinement) или Граммер . (Grammer )Затим кликните на ОК(OK) .
Након што завршите са прилагођавањем поставки правописа и граматике у дијалогу Опције уређивача(Editor Options) , кликните на ОК(OK) .
Надам се да ово помаже; ако имате питања, коментаришите испод.
Сада прочитајте(Now read) : Како додати датум истека е-порукама у Оутлоок-у(How to add Expiration Date to Emails in Outlook) .
Related posts
ОутлоокТоолс: лако приступите Оутлоок подешавањима и алатима за решавање проблема
Оутлоок алатка за проверу календара (ЦалЦхецк) пријављује проблеме са уносима
Како да подесите Гмаил ИМАП подешавања у Оутлоок-у
Како приказати алатку за правопис и граматику на траци са алаткама за брзи приступ у програму Ворд
Бесплатни додаци и софтвер за проверу правописа, стила, граматике
Како подесити датум и време истека за е-пошту у Оутлоок-у
Како да креирате групу контаката у Оутлоок-у за масовно слање е-поште
Како послати е-поруке које су заглављене у излазном сандучету Мицрософт Оутлоок клијента
Проблеми са подешавањем е-поште прилагођеног домена у програму Оутлоок
Како омогућити тамни режим у ОнеНоте-у или Оутлоок-у
Оутлоок грешка 80041004 при синхронизацији хијерархије фасцикли
Како натерати Оутлоок да преузме све е-поруке са сервера
Како да креирате и подесите прилагођени ИД е-поште домена у Оутлоок-у
Како делити календар у Оутлоок-у
Није могуће преузети прилоге из Оутлоок Веб Апп-а
Претворите НСФ у ПСТ користећи бесплатне алате за претварање НСФ у ПСТ
Како додати табелу у Гмаил и Оутлоок поруке е-поште
Како послати позивницу за састанак у Оутлоок-у
Оутлоок није могао да се покрене последњи пут; Да ли желите да почнете у безбедном режиму?
Како додати РСС феедове у Оутлоок у оперативном систему Виндовс 11/10
