Како да повежете Блуетоотх уређаје са вашим иПхоне-ом или иПад-ом
Већина наших преносивих уређаја има Блуетоотх(Bluetooth) чип унутра. Омогућава нам да их повежемо са другим уређајима бежично, на кратким удаљеностима, и ослободимо се потребе за коришћењем жица. То је посебно тачно када желите да повежете слушалице, преносни звучник или друге сличне уређаје на свој иПхоне или иПад. Зато смо сматрали да би била добра идеја да покажемо како да повежете Блуетоотх(Bluetooth) уређаје са вашим иПхоне-ом или иПад-ом:
НАПОМЕНА:(NOTE: ) Овај водич се односи на иОС 11.3.1 и креиран је помоћу иПхоне СЕ(iPhone SE) . Ако користите другу верзију иОС-а, иПад или други модел иПхоне-а, наши снимци екрана могу се мало разликовати од онога што видите на екрану, али кораци који су укључени би требали бити слични.
Корак 1. Омогућите Блуетоотх(Bluetooth) на вашем иПхоне-у или иПад -у
Без обзира да ли желите да повежете Блуетоотх(Bluetooth) слушалице, пар слушалица или преносиви звучник на свој иПхоне или иПад, процес је исти. Прво(First) , морате да укључите Блуетоотх(Bluetooth) на свом паметном телефону или таблету. Начин да то урадите је да отворите апликацију Подешавања(Settings) , додирнете Блуетоотх(Bluetooth) , а затим омогућите Блуетоотх(Bluetooth) прекидач.
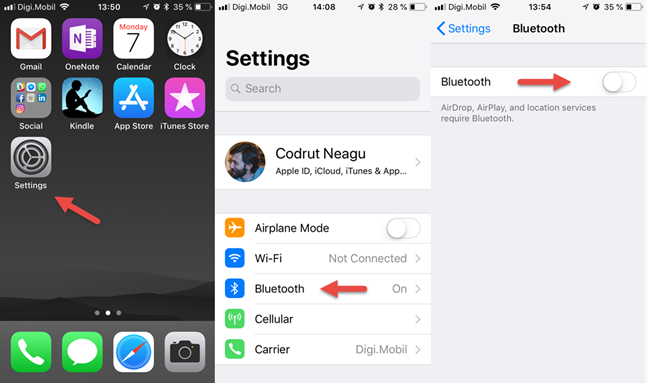
Међутим, постоје и други начини да га укључите, а ми смо их покрили у овом водичу: 3 начина да укључите и искључите Блуетоотх, на иПхоне-у или иПад-у(3 ways to turn Bluetooth on and off, on an iPhone or an iPad) .
Корак 2. Укључите уређај са којим желите да се повежете
Други корак је да покренете Блуетоотх(Bluetooth) уређај на који желите да повежете свој иПхоне или иПад. Обично то значи да притиснете дугме за напајање(Power) или прекидач за напајање(Power ) . Да бисмо лакше разумели, узимамо као пример Блуетоотх(Bluetooth) слушалице и Блуетоотх(Bluetooth) звучник.
Наше Блуетоотх слушалице имају прекидач за напајање(Power) који мора бити укључен да би радиле:

Блуетоотх(Bluetooth) преносиви звучник има дугме за напајање које се мора притиснути да би се укључио .

Корак 3. Нека ваш уређај уђе у режим Блуетоотх(Bluetooth) упаривања
Затим морате подесити да уређај са којим желите да се повежете уђе у режим Блуетоотх(Bluetooth) упаривања. Ово се може разликовати од уређаја до уређаја, али обично то значи или притискање наменског дугмета „Режим Блуетоотх(Bluetooth) упаривања“ или притискање дугмета за напајање неколико секунди. Такође је уобичајено да уређаји који су ушли у режим Блуетоотх(Bluetooth) упаривања испуштају јасан звук или трепере ЛЕД(LED) светло, како би вас обавестили шта покушавају да ураде.
На пример, на нашим Блуетоотх(Bluetooth) слушалицама, морамо да притиснемо дугме „одговор на телефон“ на 3 секунде и он прелази у режим Блуетоотх(Bluetooth) упаривања. Када се то догоди, производи буку и ЛЕД(LED) светла постају плава и црвена, наизменично.

У случају нашег Блуетоотх(Bluetooth) преносног звучника, да бисмо га натерали да уђе у режим упаривања, морамо да притиснемо његово дугме за напајање неколико секунди. Да би нас обавестио да је ушао у ово стање, звучник трепери својим плавим ЛЕД(LED) светлом.

Корак 4. Користите свој иПхоне или иПад да потражите Блуетоотх(Bluetooth) уређај и упарите га са њим
Вратите се на свој иПхоне или иПад и вратите се на његова Блуетоотх(Bluetooth) подешавања. Останите на овом екрану неко време, а ваш паметни телефон или таблет ће тражити било који Блуетоотх(Bluetooth) уређај у близини који је доступан за упаривање. Када се пронађу, приказују се на листи.

Идентификујте уређај са којим желите да се повежете, а затим га додирните. За само неколико секунди, ваш иПхоне или иПад би требало да се упари и повеже са њим.

Сада можете да почнете да користите свој уређај преко Блуетоотх(Bluetooth) везе коју има са вашим иПхоне-ом или иПад-ом.
Како да искључите Блуетоотх(Bluetooth) уређај са вашег иПхоне-а или иПад -а
Ако желите да искључите један од уређаја који сте већ повезали са својим иПхоне или иПад уређајем, најбржи начин да то урадите је да искључите тај уређај.
Међутим, ако желите, можете га прекинути и помоћу свог иПхоне-а или иПад-а. Да бисте то урадили, отворите апликацију Подешавања(Settings) , а затим Блуетоотх(Bluetooth) . На Блуетоотх(Bluetooth ) екрану пронађите уређај са којим желите да прекинете везу и додирните дугме „и“("i") са његове десне стране.
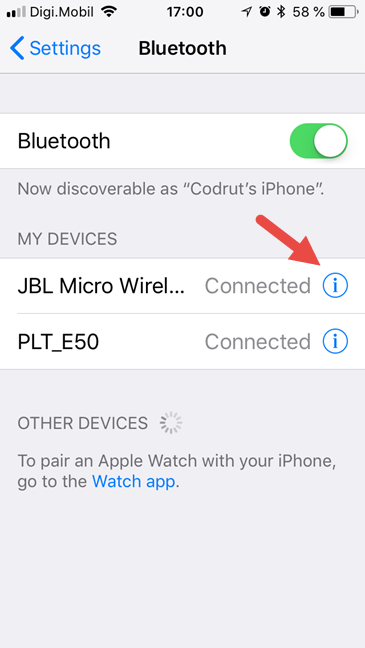
На следећем екрану додирните Прекини везу(Disconnect) и ваш иПхоне или иПад више неће бити повезани са тим Блуетоотх(Bluetooth) уређајем.

Како да заборавите Блуетоотх(Bluetooth) уређај на вашем иПхоне-у или иПад -у
Ако желите да заборавите Блуетоотх(Bluetooth) уређај на који сте у прошлости повезали свој иПхоне или иПад, можете и то да урадите. Међутим, ако то урадите и желите да се повежете са тим уређајем, касније морате да поновите сав процес упаривања о којем смо говорили у овом водичу.
Да бисте заборавили Блуетоотх(Bluetooth) уређај, отворите апликацију Подешавања(Settings) , а затим Блуетоотх(Bluetooth) . На Блуетоотх(Bluetooth ) екрану пронађите уређај са којим желите да прекинете везу и додирните дугме „и“("i") са његове десне стране.
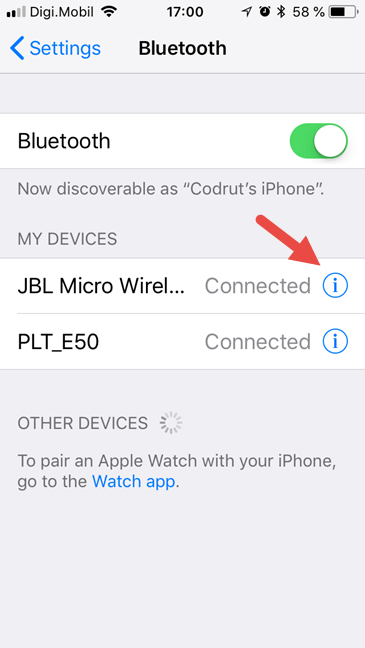
На следећем екрану додирните Заборави(Forget, ) и ваш иПхоне или иПад више неће познавати ваш уређај.

Да ли користите Блуетоотх(Bluetooth) везе на свом иПхоне-у или иПад-у?
Блуетоотх(Bluetooth) је сјајан изум модерног света и већина људи га воли. Зашто не бисте волели технологију која вас спашава од жица? Да ли користите много Блуетоотх(Bluetooth) уређаја заједно са својим иПхоне-ом или иПад-ом? Користите одељак за коментаре у наставку да бисте нам рекли шта мислите о Блуетоотх-(Bluetooth) у на иОС-у.
Related posts
3 начина да укључите или искључите Блуетоотх на иПхоне-у -
Како повезати Блуетоотх уређаје на Андроид-у: Све што треба да знате -
Повежите Андроид телефон са Виндовс 10 лаптопом или рачунаром преко Блуетоотх-а -
Који иПхоне имам? Како да кажете свој модел иПхоне-а на 3 различита начина
Како уклонити телефон из Виндовс 10 (прекини везу са телефоном)
Како да повежем Хуавеи паметни телефон са рачунаром са Виндовс-ом?
Како примати датотеке преко Блуетоотх-а и како их пронаћи у Виндовс 10 Мобиле
13 разлога зашто је иПхоне (и даље) лош у 2022.
Једноставна питања: Шта је СоЦ (систем на чипу)?
Шта је СИМ ПИН код и зашто бисте га требали користити?
Користите ПУК код да бисте откључали своју Андроид СИМ картицу
Креирајте бесплатне мелодије звона по мери за било који паметни телефон помоћу произвођача мелодија
17 разлика између иПхоне-а и Андроид паметних телефона -
2 начина да користите прилагођене мелодије звона на вашем иПхоне-у -
Да ли иПхоне уређаји имају НФЦ? Како користите НФЦ на иПхоне-у?
3 начина да укључите Блуетоотх на Андроид-у (укључујући Самсунг уређаје) -
Како користити Цонтинуум на Виндовс 10 Мобиле без Мицрософт Дисплаи Доцк-а
Шта је и како онемогућити Пеак Перформанце Цапабилити на иПхоне уређајима
3 начина да добијете ПУК код своје СИМ картице
Како да повежем свој Андроид паметни телефон са Виндовс 10 рачунаром
