Како да поправите грешку апликације није инсталирана на Андроиду
Андроид(Android) је популарна платформа оперативног система за милионе корисника широм света. Корисници могу да инсталирају различите апликације на своје телефоне из Гоогле(Google) Плаи продавнице. Већина ових Андроид апликација побољшава искуство корисника Андроид(Android) телефона. Међутим, у неким случајевима, када покушате да инсталирате апликацију на свој Андроид(Android) телефон, добијате поруку која каже „ Апликација(App) није инсталирана“ или „ Апликација(Application) није инсталирана“. Ово је грешка са којом се већина Андроид(Android) корисника суочава приликом инсталирања неких апликација на своје телефоне. Ако се суочите са овом апликацијом(App)није инсталирано“, та конкретна апликација се неће инсталирати на ваш телефон. Стога, да бисмо вам помогли да исправите грешку која није инсталирана на Андроиду( fix app not installed error on Android) , имамо водич који можете прочитати да бисте сазнали разлоге за ову грешку.

Поправите грешку апликације(Fix App) није инсталирана(Installed Error) на Андроиду(Android)
Разлози зашто апликација није инсталирана Грешка на Андроиду(Reasons for App not installed Error on Android)
Може бити неколико разлога зашто апликација није инсталирана на Андроид(Android) -у . Стога је важно знати разлог иза овог проблема пре него што почнемо да помињемо методе за његово решавање. Ево неких од могућих разлога за ову грешку:
а) Оштећене датотеке(a) Corrupted files)
Преузимате датотеке из непознатих извора, а онда постоје шансе да преузимате оштећене датотеке. Ове оштећене датотеке могу бити разлог зашто се суочавате са грешком да апликација није инсталирана на свом Андроид(Android) телефону. Због тога је важно да преузмете датотеке из поузданих извора. Стога, пре него што преузмете било коју датотеку на свој рачунар, обавезно прочитајте рецензије људи из одељка за коментаре. Штавише, датотека се такође може оштетити због неког непознатог вирусног напада. Да бисте идентификовали оштећену датотеку, можете видети својства за проверу величине датотеке јер ће оштећена датотека имати малу величину у поређењу са оригиналном.
б) Мало складиштења(b) Low on storage)
Постоје шансе да имате мало меморијског простора на телефону(low storage on your phone) , и зато се суочавате са грешком да апликација није инсталирана на Андроид(Android) -у . Постоје различите врсте датотека у Андроид(Android) пакету. Стога, ако имате мало простора за складиштење на телефону, инсталатер ће имати проблема са инсталирањем свих датотека из пакета, што доводи до грешке да апликација није инсталирана на Андроид(Android) -у .
ц) Неадекватне системске дозволе (c) Inadequate system permissions )
Неадекватне(Inadequate) системске дозволе могу бити главни разлог за појаву грешке да апликација није инсталирана на Андроид(Android) -у . Можда ћете добити искачући прозор са грешком на екрану телефона.
д) Непотписана апликација(d) Unsigned application)
Апликације обично треба да буду потписане од стране Кеисторе-(Keystore) а . Складиште кључева(Keystore) је у основи бинарна датотека која укључује скуп приватних кључева за апликације. Стога, ако не преузимате датотеке из званичне Гоогле Плаи продавнице(official Google play store) , постоје шансе да ће недостајати потпис из Кеисторе- а. (Keystore)Овај потпис који недостаје узрокује грешку да апликација није инсталирана на Андроид(Android) -у .
е) Некомпатибилна верзија(e) Incompatible version)
Требало би да се уверите да преузимате праву апликацију која је компатибилна са вашим Андроид(Android) верзијама, као што су лизалица, марсхмаллов, Киткат(Kitkat) или друге. Стога, ако покушате да инсталирате некомпатибилну верзију датотеке на свој Андроид(Android) паметни телефон, вероватно ћете се суочити са грешком да апликација није инсталирана.
7 начина да поправите грешку апликације која није инсталирана на Андроиду(7 Ways to Fix App Not Installed Error on Android)
Помињемо неке методе помоћу којих можете покушати да поправите ову грешку на свом Андроид(Android) паметном телефону, а затим ћете моћи лако да инсталирате апликацију на свој телефон:
Метод 1: Промените кодове апликација да бисте решили проблем(Method 1: Change App Codes to Fix the Problem)
Можете да поправите грешку да апликација није инсталирана на Андроид(Android) -у тако што ћете променити кодове апликација уз помоћ апликације под називом „АПК Парсер“.
1. Први корак је да отворите Гоогле Плаи продавницу(Google Play Store) и потражите „ АПК Парсер(APK Parser) .“

2. Додирните Инсталирај(Install) да бисте преузели апликацију на свој Андроид(Android) паметни телефон.
3. Покрените апликацију на свом телефону и додирните „ Изабери Апк из апликације(Select Apk from app) “ или „ Изабери Апк датотеку(Select an Apk file) “. Можете да додирнете одговарајућу опцију у складу са апликацијом коју желите да измените.

4. Прођите кроз листу апликација и додирните жељену апликацију(tap on your desired application) . Неке опције ће се појавити где можете лако да уредите апликацију како желите.
5. Сада морате да промените локацију за инсталацију за одабрану апликацију. Додирните „ Само интерно(Internal only) “ или било коју локацију која је применљива за ваш телефон. Штавише, можете променити и шифру верзије апликације. Стога, покушајте сами да истражите ствари.
6. Након што извршите све потребне измене, морате да примените нове промене. За ово морате да додирнете „ Сачувај(Save) “ да бисте применили нове промене.
7. На крају, инсталирајте уређену верзију апликације на свој Андроид(Android) паметни телефон. Међутим, уверите се да бришете претходну верзију апликације са свог Андроид(Android) паметног телефона пре него што инсталирате измењену верзију из „ АПК парсера(APK parser) “.
Метод 2: Ресетујте подешавања апликације(Method 2: Reset App Preferences)
Можете покушати да ресетујете подешавања апликације да бисте поправили грешку апликације која није инсталирана на Андроид-у: (You can try to reset the App preferences to fix app not installed error on Android: )
1. Отворите Подешавања(Settings) на свом Андроид паметном телефону.
2. Сада идите на картицу „ Апликације(Apps) “ из Подешавања(Settings) , а затим додирните „ Управљање апликацијама(Manage apps) “ да бисте видели све своје инсталиране апликације.

3. У управљању апликацијама(Apps) , морате да додирнете три вертикалне тачке(three vertical dots) у горњем десном углу екрана.

4. Сада додирните ' Ресет Апп преференцес(Reset App preferences) ' међу неколико опција које се појављују. Појавит ће се оквир за дијалог у којем морате да додирнете „ Ресет Аппс(Reset Apps) “.

5. Коначно, након што ресетујете подешавања апликације(App) , можете да инсталирате жељену апликацију.
Међутим, ако овај метод није могао да поправи грешку да апликација није инсталирана на Андроид-у, можете испробати следећи метод.(fix the app not installed error on Android, you can try the next method.)
Метод 3: Онемогућите Гоогле Плаи заштиту(Method 3: Disable Google Play Protect)
Други разлог за грешку да апликација није инсталирана на Андроид(Android) -у може бити због ваше Гоогле(Google) Плаи продавнице. Плаи продавница може открити апликације које нису доступне у Плаи(Play) продавници и на тај начин не дозвољава корисницима да их инсталирају на ваш телефон. Стога, ако покушавате да инсталирате апликацију која није доступна у Гоогле(Google) Плаи продавници, можда ћете се суочити са грешком да апликација није инсталирана на вашем телефону. Међутим, можете инсталирати било коју апликацију ако онемогућите гоогле плаи заштиту. Пратите ове кораке за овај метод.
1. Отворите Гоогле Плаи продавницу(Google Play Store) на свом паметном телефону.
2. Додирните три хоризонталне линије(three horizontal lines) или икону хамбургера(hamburger icon) коју видите у горњем левом углу екрана.

3. Пронађите и отворите „ Плаи Протецт(Play Protect) “.

4. У одељку „ Плаи Протецт(Play Protect) “ отворите подешавања(Settings) тако што ћете додирнути икону(Gear icon) зупчаника у горњем десном углу екрана.

5. Сада морате да онемогућите(disable) опцију „ Скенирај апликације са заштитом од репродукције(Scan apps with play protect) “. За онемогућавање, можете искључити прекидач(toggle off) поред опције.

6. Коначно, можете инсталирати жељену апликацију без грешке.
Међутим, уверите се да сте укључили прекидач за „ Скенирај апликације са заштитом од репродукције(Scan apps with play protect) “ након што инсталирате апликацију.
Метод 4: Избегавајте инсталирање апликација са СД картица(Method 4: Avoid installing Apps from SD-cards)
Постоје шансе да ваша СД картица садржи неколико контаминираних датотека, што може бити опасно за ваш паметни телефон. Морате избегавати инсталирање апликација са своје СД картице јер инсталатер на телефону можда неће у потпуности анализирати пакет апликација. Стога, увек можете изабрати другу опцију, а то је инсталирање датотека на вашу интерну меморију. Овај метод је за кориснике који користе старе верзије Андроид(Android) телефона.
Метод 5: Потпишите апликацију помоћу апликације треће стране(Method 5: Sign an Application using a Third-Party app)
Апликације обично треба да буду потписане од стране Кеисторе-(Keystore) а . Складиште кључева(Keystore) је у основи бинарна датотека која укључује скуп приватних кључева за апликације. Међутим, ако апликација коју инсталирате нема потпис складишта кључева, можете да користите апликацију „ АПК сигнер (APK signer)“(Keystore) да потпишете апликацију.
1. Отворите Гоогле Плаи продавницу(Google Play Store) на свом телефону.
2. Потражите „ АПК потписник(APK signer)(APK signer) “ и инсталирајте га из Плаи продавнице.

3. Након инсталирања, покрените апликацију и идите на контролну таблу апликације(App’s dashboard) .
4. На контролној табли видећете три опције Потписивање, Верификација и Складишта кључева(Signing, Verifying, and Keystores) . Морате да додирнете картицу Потписивање(Signing) .

5. Сада тапните на ' Потпиши датотеку(Sign a File) ' на десном дну екрана да бисте отворили свој Менаџер датотека(File Manager) .

6. Када се отвори ваш менаџер датотека, морате да изаберете апликацију(select the application) у којој се суочавате са грешком да апликација није инсталирана.
7. Након што изаберете жељену апликацију, додирните ' Сачувај(Save) ' на дну екрана.
8. Када додирнете ' Сачувај(Save) ', АПК(APK) апликација ће аутоматски потписати вашу апликацију, а потписану апликацију можете инсталирати на свој телефон.(you can install the signed application on your phone.)
Такође прочитајте: (Also Read:) Како да поправите апликацију Гоогле која не ради на Андроиду(How to Fix Google app not working on Android)
Метод 6: Обришите податке и кеш меморију(Method 6: Clear Data and Cache)
Да бисте исправили грешку Апликација није инсталирана на Андроид- (To fix App not installed error on Android)у,(, ) можете покушати да обришете податке и кеш инсталатера пакета. Међутим, опција брисања података и кеша инсталатера пакета је доступна на неким старим телефонима.
1. Отворите подешавања телефона(Settings) .
2. Померите се надоле и отворите одељак „ Апликације “.(Apps)

3. Пронађите програм за инсталацију пакета(Package Installer) .
4. У инсталационом програму пакета можете лако пронаћи опцију за брисање података и кеша(Clear Data and Cache) .
5. Коначно, можете покренути апликацију(run the application) да проверите да ли апликација није инсталирана грешка.
Метод 7: Укључите инсталацију непознатог извора(Method 7: Turn on the Unknown Source Installation)
Подразумевано, компаније обично онемогућавају инсталацију непознатог извора. Дакле, ако се суочите са грешком да апликација није инсталирана на Андроиду(Android) , онда је то вероватно због инсталације непознатог извора коју морате да омогућите. Стога(Therefore) , пре него што инсталирате апликацију из непознатог извора, уверите се да укључујете инсталацију непознатог извора. Пратите кораке у одељку према верзији вашег телефона.
Андроид Орео или новији(Android Oreo or higher)
Ако имате Орео као оперативни систем, можете да следите ове кораке:
1. Инсталирајте жељену апликацију са непознатог извора(Unknown Source) нормално. У нашем случају, преузимамо апликацију са Цхроме(Chrome) -а .
2. Након што се преузимање заврши, тапните на апликацију(tap on the application) и појавиће се оквир за дијалог у вези са апликацијом Непознати извор, где морате да додирнете Подешавања. (Unknown Source application will pop up, where you have to tap on Settings. )
3. На крају, у подешавањима, укључите(turn on) прекидач за „ Дозволи из овог извора(Allow from this source) “.

Андроид Ноугат или старији(Android Nougat or lower)
Ако имате Ноугат као оперативни систем, можете да следите ове кораке:
1. Отворите подешавања телефона на(Settings) телефону.
2. Пронађите и отворите „ Безбедност(Security) “ или другу безбедносну опцију са листе. Ова опција се може разликовати у зависности од вашег телефона.
3. Несигурност, укључите(turn on) прекидач за опцију ' Непознати извори(Unknown sources) ' да бисте је омогућили.
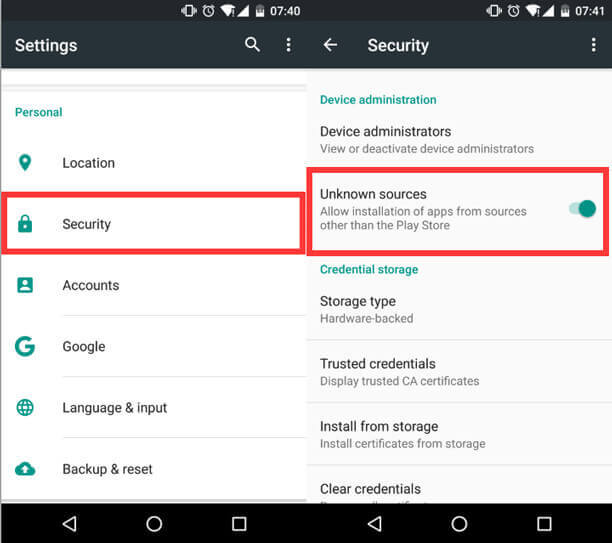
4. Коначно, можете да инсталирате било коју апликацију треће стране, а да не видите грешку да апликација није инсталирана на вашем телефону.
Препоручено:(Recommended:)
- Поправите ВхатсАпп позив који не звони на Андроиду(Fix WhatsApp Call Not Ringing on Android)
- Како калибрисати компас на свом Андроид телефону?(How to Calibrate the Compass on your Android Phone?)
- 10 начина да повећате јачину позива на Андроид телефону(10 Ways to Increase Call Volume on Android Phone)
- Поправите да УСБ ОТГ не ради на Андроид уређајима(Fix USB OTG Not Working On Android Devices)
Надамо се да је овај водич био од помоћи и да сте успели да поправите грешку која није инсталирана на Андроиду. (fix app not installed error on Android. )Међутим, ако ниједна од горе наведених метода не ради, онда би проблем могао бити у томе што је апликација коју покушавате да инсталирате оштећена или може постојати проблем са оперативним системом вашег телефона. Због тога би последње решење могло бити да затражите техничку помоћ од професионалца. Ако вам се допао водич, можете нас обавестити у коментарима испод.
Related posts
Како да поправим грешку на Инстаграму неће ми дозволити да објавим
Како да поправите грешку која је престала са Андроид.Процесс.Медиа
Поправи грешку у Плаи продавници ДФ-ДФЕРХ-01 (2022)
9 начина да поправите грешку у којој порука није послата на Андроиду
Исправите грешку у ВхатсАпп-у на вашем телефону. Датум је нетачан
Поправи Нажалост, ИМС услуга је заустављена
Поправи искачући прозор за побољшање прецизности локације у Андроиду
Поправите Немогућност преузимања апликација на вашем Андроид телефону
Поправите само хитне позиве и без проблема са сервисом на Андроиду
3 начина да поправите откривену грешку преклапања екрана на Андроиду
Како да поправите споро пуњење на Андроиду (6 лаких решења)
Поправите проблем да Гоогле мапе не говоре на Андроид-у
Поправите грешку Андроид Ви-Фи аутентификације
Поправите Андроид апликацију за размену порука која не ради
Поправите да се Спотифи не отвара у оперативном систему Виндовс 10
20 брзих начина да поправите мобилну приступну тачку која не ради на Андроиду
Поправи Хулу код грешке П-дев302
Поправите Инстаграм „Још није објављено“. Покушајте поново са грешком на Андроиду
Поправи Снапцхат поруке неће слати грешку
Поправите грешку на чекању за преузимање у Гоогле Плаи продавници
