Како да онемогућите уграђени менаџер лозинки у Цхроме-у, Едге-у, Фирефок-у
Сваки претраживач који користимо тражи да сачува корисничко име и лозинку за лакше пријављивање у будућности док се пријављујемо за налог. Они чувају ова корисничка имена и лозинке у свом уграђеном менаџеру. Ако вас то нервира или једноставно не желите да користите уграђене менаџере лозинки у претраживачу, овај водич ће вам помоћи да га онемогућите.
Лозинка(Password) је једина безбедносна мера коју имамо да обезбедимо наше податке и приватност на мрежи. Не можемо да делимо лозинке ни са ким. Цурење података(Data) је у данашње време веома распрострањено и ништа није дигитално безбедно. Морамо да покушамо да будемо сигурни и сигурни колико год можемо. Уграђени менаџери лозинки у претраживачима су лоша опција(password managers of browsers are a bad option) за коришћење. Прво, свако ко користи наш рачунар може извести ЦСВ(CSV) датотеку лозинке и може знати лозинке за сваки налог. Постоје и други безбедносни проблеми са уграђеним менаџерима лозинки у различитим претраживачима. Такође, не можемо да користимо менаџер лозинки претраживача да бисмо се пријавили у другу апликацију. Имајући у виду различите факторе, многи људи су престали да користе менаџере лозинки разних претраживача – и одлучили су се забесплатни менаџери лозинки независних произвођача за ПЦ(free third-party Password Managers for PC) . Ако сте такође узнемирени искачућим обавештењем у којем се од вас тражи да сачувате корисничка имена и лозинке, можете лако да онемогућите ову функцију. Хајде да видимо како то можемо да урадимо.
Онемогућите уграђени менаџер лозинки(Built-In Password Manager) у Мицрософт Едге -у(Microsoft Edge)
Да бисте онемогућили уграђени менаџер лозинки и спречили Едге да тражи од вас да сачувате лозинке,
- Кликните(Click) на дугме са три тачке на траци са алаткама и изаберите Подешавања
- На страници Подешавања(Settings) кликните на Лозинке испод детаља вашег профила
- На страници Лозинке(Passwords) искључите дугме поред Понуди да сачувате лозинке
Хајде да уђемо у детаље процеса.
Отворите Мицрософт Едге(Microsoft Edge) и кликните на дугме са три тачке (three-dot ) да бисте видели контекстни мени. Изаберите Подешавања (Settings ) из менија да бисте отворили страницу Едге Сеттингс(Edge Settings) .
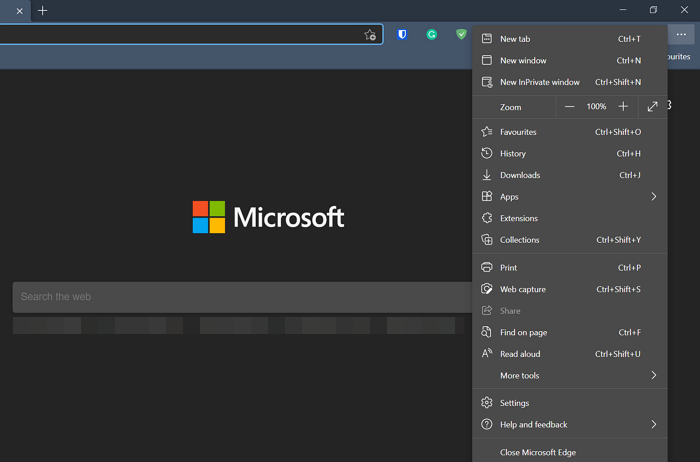
На страници Подешавања (Settings ) видећете страницу профила (Profile ) . Кликните на Лозинке(Passwords) међу многим опцијама доступним под вашим профилом.
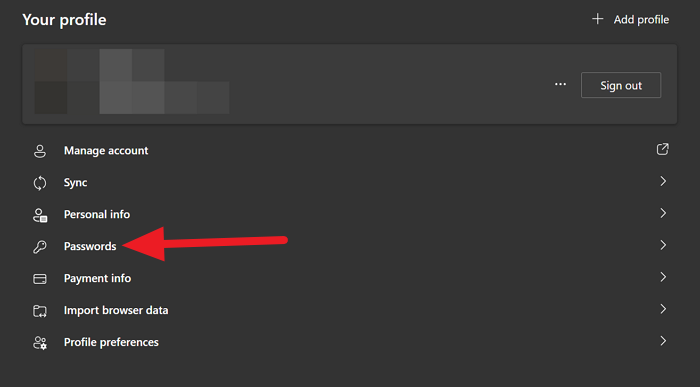
На страници Лозинке(Passwords)(Passwords) видећете Понуди чување лозинки(Offer to save passwords) као прву опцију. Искључите дугме да бисте спречили да Едге(Edge) тражи да сачувате ваше податке за пријаву или онемогућите менаџер лозинки.
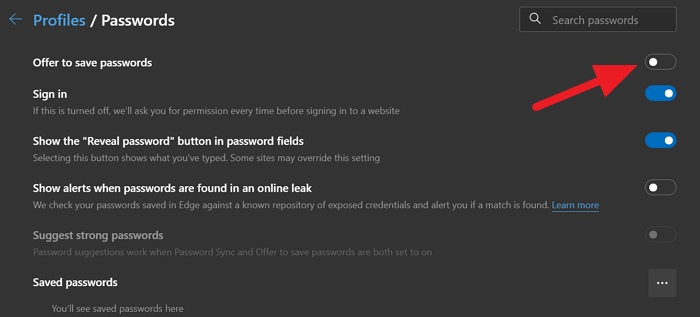
На овај начин можете да се решите уграђеног менаџера лозинки на Мицрософт Едге(Microsoft Edge) -у и његовог искачућег обавештења да бисте сачували детаље за пријаву.
Онемогућите уграђени менаџер лозинки(Built-In Password Manager) у Гоогле Цхроме -у(Google Chrome)
Да бисте онемогућили понуду за чување лозинки и аутоматско пријављивање са сачуваним лозинкама у Цхроме(Chrome) -у ,
- Кликните(Click) на дугме са три тачке на траци са алаткама и изаберите Подешавања
- На страници Подешавања(Settings) померите се надоле и кликните на Лозинке под Аутоматско попуњавање(Autofill)
- Пребаците дугмад поред понуде за чување лозинки и аутоматског пријављивања(Auto Sign-in)
Хајде да уронимо у детаље процеса.
Отворите Гоогле Цхроме(Google Chrome) и кликните на дугме са три тачке(three-dot) на траци са алаткама и изаберите Подешавања(Settings) из менија.
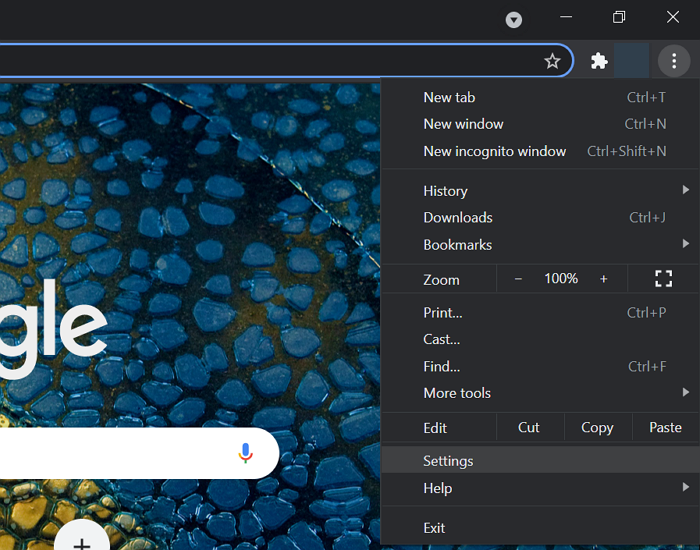
Померите(Scroll) се надоле на страници подешавања профила и кликните на (Profile)Лозинке(Passwords) у одељку Аутоматско попуњавање(Autofill) .
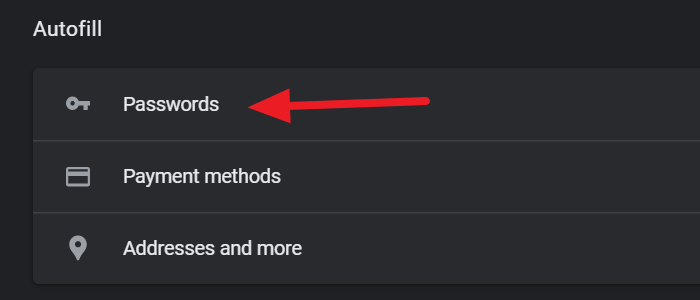
Затим, на страници Лозинке(Passwords)(Passwords) , искључите дугмад поред Понуди да сачувате лозинке (Offer to save passwords ) и Аутоматско пријављивање(Auto Sign-in) да бисте их зауставили.
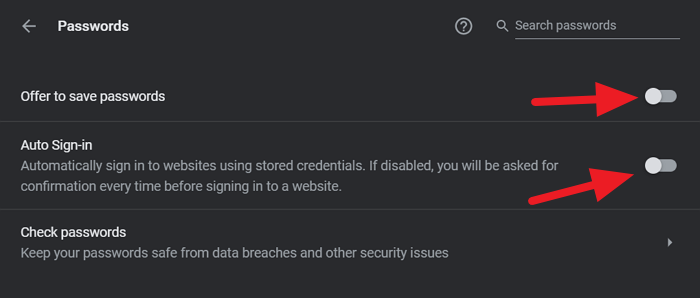
Гоогле Цхроме(Google Chrome) на вашем рачунару од сада никада неће нудити чување лозинки.
Онемогућите уграђени менаџер лозинки(Built-In Password Manager) у Фирефок -у(Firefox)
Да бисте онемогућили уграђени менаџер лозинки у Фирефок(Firefox) -у ,
- Кликните(Click) на дугме за хамбургер на траци са алаткама и изаберите Подешавања
- Кликните(Click) на Приватност(Privacy) и безбедност(Security) на страници Подешавања(Settings)
- Померите(Scroll) се надоле до одељка Пријава(Login) и лозинке(Passwords)
- Поништите избор дугмета поред Питај(Ask) да сачувате пријаве и лозинке за веб локације
Улазећи у детаље процеса, отворите Фирефок(Firefox) и кликните на дугме за хамбургер (hamburger ) на траци са алаткама и изаберите Подешавања(Settings) из опције коју видите.
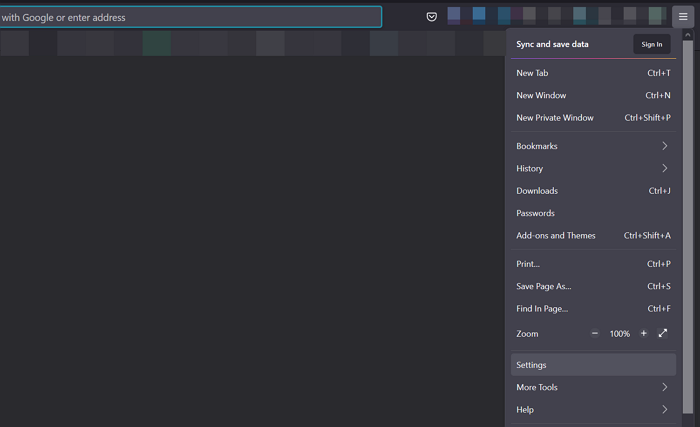
Затим на страници Подешавања (Settings ) кликните на Приватност и безбедност(Privacy & Security) на левој страни странице да бисте приступили њиховим подешавањима.
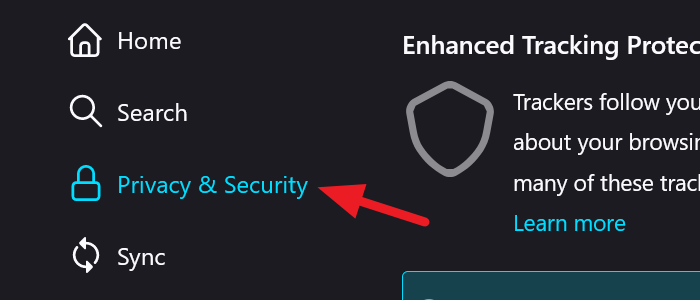
На страници Приватност(Privacy) и безбедност(Security) померите се надоле да бисте пронашли одељак Пријава и лозинке . (Login and Passwords)(Login and Passwords)Затим поништите избор у пољу за потврду поред Питај за чување пријава и лозинки за веб локације(Ask to save logins and passwords for websites) како бисте спречили да вам Фирефок(Firefox) приказује искачући прозор у којем се од вас тражи да сачувате детаље за пријаву.
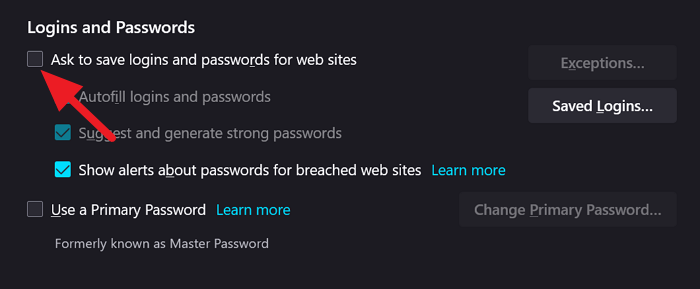
Затворите подешавања. Аутоматски ће сачувати промене.
Пратећи горенаведени процес, можемо да онемогућимо уграђене лозинке у Гоогле Цхроме(Google Chrome) -у , Едге(Edge) - у и Фирефок(Firefox) -у .
Прочитајте(Read) : Уклоните СВЕ сачуване лозинке одједном у прегледачу Цхроме, Фирефок и Едге(Remove ALL Saved Passwords at once in Chrome, Firefox and Edge) .
Related posts
Да ли је безбедно чувати лозинке у прегледачу Цхроме, Фирефок или Едге?
Уклоните СВЕ сачуване лозинке одједном у Цхроме-у, Фирефок-у, Едге-у
Зохо Ваулт Пассворд Манагер бесплатна верзија и проширење за Цхроме и Фирефок
Како да синхронизујете картице између прегледача Едге, Цхроме и Фирефок
400 Лош захтев, колачић је превелик – Цхроме, Едге, Фирефок
Како променити почетну страницу у претраживачима Цхроме, Фирефок, Опера, Едге
Спречите да Фирефок или Цхроме чувају информације о вашој кредитној картици
Како променити корисничко име и слику профила у Едге, Цхроме, Фирефок
Како отворити Оффице датотеке у Цхроме-у или Едге-у
Управљајте или онемогућите додатке и екстензије прегледача у Цхроме-у, Фирефок-у
Затворите све отворене картице прегледача одједном у Цхроме-у, Едге-у или Фирефок-у
Како аутоматски померати веб страницу надоле или горе у Цхроме-у или Фирефок-у
Онемогућите или омогућите Адобе Фласх Плаиер у Цхроме-у, Едге-у, Фирефок-у, Опери
Бесплатан прегледач веб кеша за прегледаче Цхроме, Фирефок и Едге
Како променити подразумевани претраживач: Цхроме, Фирефок, Едге на Виндовс 10
Како ажурирати прегледаче Цхроме, Едге, Фирефок, Опера на Виндовс 11/10
Делите додатке дугмета за прегледаче Цхроме, Фирефок и Едге
Како користити Цхроме, Едге, Фирефок, Опера претраживаче као бележницу
Гоогле Цхроме против Фирефок Куантум за Виндовс рачунар
Како променити подразумевани фонт у Цхроме, Едге, Фирефок претраживачу
