Како да обришете кеш меморију, колачиће, историју прегледања у Цхроме-у и Фирефок-у
У нашем претходном посту покрили смо метод за брисање кеша прегледања у Едге претраживачу(delete browsing cache in the Edge browser) . На сличним линијама, видећемо како да уклоните кеш меморију, колачиће и историју прегледања(remove cache, cookies and browsing history) у другим популарним прегледачима као што су Цхроме(Chrome) и Фирефок(Firefox) . Посебно је корисно у ситуацијама када користите јавни рачунар или делите свој лични рачунар са неким и можда не желите да други имају приступ овим подацима.
Без обзира које су ваше жељене поставке или ће вероватно бити, сваки прегледач вам пружа брз и лак начин да уклоните кеш меморију, колачиће и историју прегледања. Међутим, проблем лежи у проналажењу ових опција. Не брините више јер имамо одговоре за вас.
Процес вам такође помаже да одбаците све нежељене ситнице података, које могу утицати на перформансе вашег претраживача.
Обришите кеш меморију(Cache) , колачиће(Cookies) , историју прегледања(Browsing History) у Цхроме -у(Chrome)
Да бисте обрисали кеш меморију прегледача у Гоогле Цхроме(Google Chrome) прегледачу, пратите ове кораке:
- Отворите Цхроме
- Изаберите Још подешавања
- Изаберите опцију Још алата(More tools)
- Кликните на „ Обриши податке прегледања(Clear browsing data) “.
- На крају, изаберите ставке које желите да избришете
- Кликните на Обриши податке
- Поново покрените Цхроме претраживач.
Погледајмо процедуру мало детаљније.
Покрените претраживач Гоогле Цхроме(Google Chrome) . У горњем десном углу кликните на мени „ Још(More) “ који је видљив као 3 тачке.
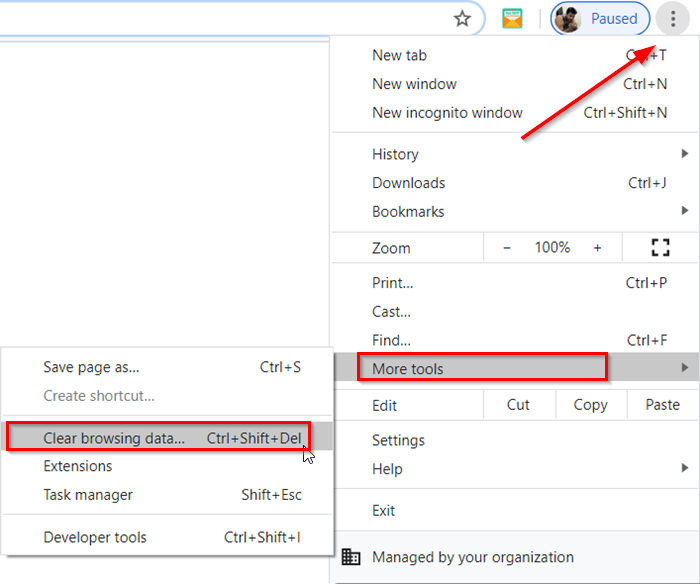
Изаберите опције „ Још алата(More tools) “, а затим „ Обриши податке прегледања(Clear browsing data) “.
Када се отвори прозор „ Обриши податке прегледања(Clear browsing data) “, потврдите избор у пољима за дате опције.
Изаберите временски опсег. Подразумевано, опција је „ Све време(All Time) “, али можете да је промените на Последњи сат(Last hour) , 24 сата(24 hours) , 7 дана(7 days) или 4 недеље(4 weeks) .
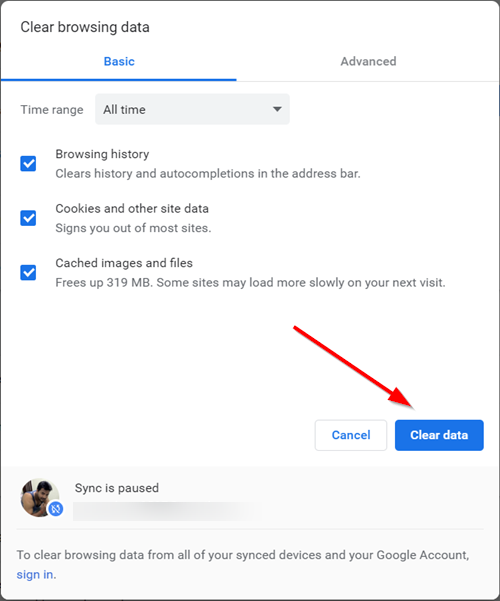
Када завршите, притисните дугме „ Обриши податке(Clear Data) “ да бисте уклонили кеш меморију, колачиће и историју прегледања у Цхроме -у(Chrome)
Да бисте обрисали податке прегледања са свих својих синхронизованих уређаја и Гоогле налога(Google Account) , мораћете да се пријавите.
Обришите кеш меморију(Cache) , колачиће(Cookies) , историју прегледања(Browsing History) у Фирефок -у(Firefox)
Да бисте обрисали кеш меморију прегледача у Мозилла Фирефок(Mozilla Firefox) претраживачу, следите ове кораке:
- Отворите Фирефок
- Кликните на Отвори мени
- Изаберите опцију Библиотека(Library)
- Изаберите опцију Историја(History) > Обриши недавну историју(Clear Recent History)
- На крају, изаберите ставке које желите да избришете
- Кликните на Обриши одмах
- Поново покрените Фирефок претраживач.
Погледајмо процедуру мало детаљније.
Покрените Фирефок(Firefox) претраживач, кликните на „Отвори мени“ који се види као 3 хоризонталне траке и изаберите опцију „ Библиотека “.(Library)

Затим изаберите опцију „ Историја(History) “ > „ Обриши недавну историју “.(Clear Recent History)
У прозору који се појављује на екрану рачунара изаберите временски(Time) опсег као што се види у Цхроме(Chrome) прегледачу. Међутим, опције које су овде доступне су различите и укључују
- Последњи сат
- Последња два сата
- Последња четири сата
- Данас
- Све
Изаберите жељену опцију.
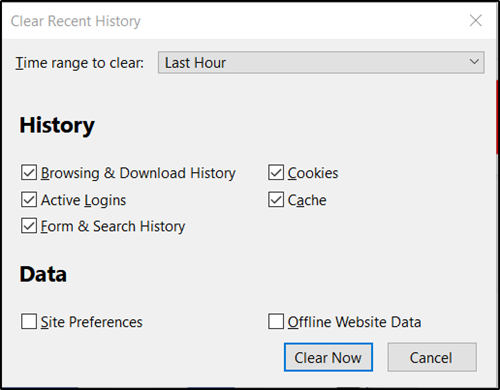
Затим означите поља поред „ Историја прегледања и преузимања(Browsing & Download History) “, „ Колачићи(Cookies) “ и „ Кеш(Cache) “.
Поред горе наведених опција, наћи ћете 2 додатна поља-
- Подаци ван мреже(Offline Website Data) – омогућавају веб локацији да складишти датотеке на вашем рачунару тако да можете да наставите да је користите када нисте повезани на Интернет(Internet) .
- Подешавања(Site Preferences) сајта – Бележе подешавања специфичне за сајт, као што је сачувани ниво зумирања за сајтове, кодирање знакова и дозволе за сајтове (као што су изузеци за блокирање искачућих прозора) описане у прозору Информације о страници .(Page Info)
Ако желите да уклоните и информације које су тамо ускладиштене, означите поља за потврду.
На крају, притисните дугме „ Обриши сада(Clear Now) “ да бисте уклонили кеш меморију, колачиће и историју прегледања у Фирефок(Firefox) -у .
Радња након потврде ће затворити прозор и обрисати или уклонити ставке које сте изабрали из историје.
Прочитајте(Read) : Како очистити Опера кеш, колачиће, историју прегледања .
Related posts
Обришите или избришите историју прегледања, колачиће, податке, кеш меморију у Едге-у
Обришите колачиће, податке о сајту, кеш меморију за одређену веб локацију: Цхроме Едге Фирефок
Гоогле Цхроме неће обрисати историју и податке прегледања
Како аутоматски очистити Фирефок колачиће, кеш меморију, историју при изласку
Спречите кориснике да бришу историју прегледања и колачиће у ИЕ
Како да сачувате веб странице као ПДФ у Цхроме-у или Фирефок-у
Снимите или направите снимке екрана у Цхроме или Фирефок претраживачу
Виндовс Дефендер Апплицатион Гуард проширење за Цхроме и Фирефок
Вратите дугмад Виев Имаге и Сеарцх Би Имаге на Гоогле
Најбоља Фацебоок проширења за Цхроме и Фирефок
Како да синхронизујете картице између прегледача Едге, Цхроме и Фирефок
Затворите све отворене картице прегледача одједном у Цхроме-у, Едге-у или Фирефок-у
Како онемогућити или омогућити Царет Бровсинг у Цхроме-у или Фирефок-у
Како да видите и избришете колачиће у Цхроме, Фирефок, Едге, ИЕ претраживачу
Увек прикажи дугме Преузми у Цхроме-у, Фирефок-у и Едге-у
Прегледајте историју прегледања више прегледача у исто време на рачунару
Онемогућите, деинсталирајте Адобе Фласх, Схоцкваве у Цхроме-у, Фирефок-у, Едге-у, ИЕ
Снимите звук са картице претраживача у Цхроме-у или Фирефок-у
Блокирајте или дозволите колачиће треће стране у Цхроме-у, Фирефок-у, Едге-у, Опери
Омогућите тамни режим на било којој веб локацији користећи Дарк Реадер за Цхроме, Фирефок
