Како да направите организациони графикон у Гоогле документима
Организациона шема(Organizational chart) ака Орг цхарт(Org chart ) ака Органограм( Organogram ) је ефикасан начин визуелизације хијерархије запослених у организацији. Сада, ако желите да направите организациони графикон(Org) у Гоогле документима(Google Docs) , не постоји изворна опција за то. Међутим, можете испробати трик како бисте направили организационе дијаграме у Гоогле документима(Google Docs) .
Пошто у Гоогле документима(Google Docs) не постоји директан начин да се направи организациони дијаграм , мораћете да користите Гоогле табеле(Google Sheets) . Направите Гоогле табелу(Google Sheet) и увезите је у Гоогле документе(Google Docs) . Сада се сигурно питате како ће ово створити организациони дијаграм? Па, хајде да проверимо у овом чланку како!
Како да направите организациони графикон(Org Chart) у Гоогле документима(Google Docs)
Ево корака које треба да обавите да бисте направили организациони дијаграм у Гоогле документима(Google Docs) :
Прво отворите Гоогле табеле(Google Sheets) , а затим треба да направите Гоогле табелу(Google Sheet) са две колоне; Имена запослених(Employees’ Names) и одговарајућих службеника за извештавање( Reporting Officials) .
Имајте на уму да сва имена која сте додали у колону 2(Column 2) (Службеници за извештавање) треба да буду присутна у колони 1(Column 1) (Запослени). Можете видети снимак екрана испод да бисте имали представу о томе каква треба да буде структура листа.

Затим изаберите све ћелије од имена првог запосленог у колони 1 до презимена у колони 2. Да бисте то урадили, можете користити left mouse click + Shift key combination .
Сада идите на мени Инсерт( Insert) , а затим кликните на опцију Цхарт .(Chart)
Из опције Уређивач графикона(Chart Editor) отворите падајући мени Тип графикона , а затим изаберите (Chart type)Others > Organisational chart . Ово ће креирати организациони дијаграм за изабране податке у вашим Гоогле (Google) табелама(Sheets) .
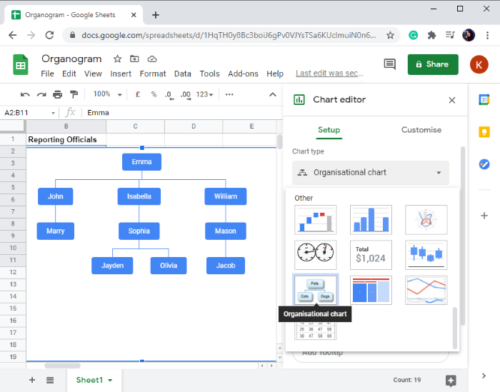
Затим идите на Гоогле документе(Google Docs) и креирајте или отворите документ у који желите да додате организациони дијаграм.
Идите на мени Уметање(Insert) и додирните опцију Chart > From Sheets .

Сада изаберите Гоогле Схеет(Google Sheet) који сте направили који се састоји од организационе шеме и кликните на опцију Изабери .(Select)

Након тога, кликните на организациони графикон(Org) који желите да додате из изабраног Гоогле листа(Google Sheet) , а затим додирните опцију Увези . (Import)Ако желите, такође можете повезати графикон са табелом.

Чим кликнете на дугме Увези(Import) , организациони дијаграм ће бити додат у ваше Гоогле документе(Google Docs) . Можете га поставити било где у документу.
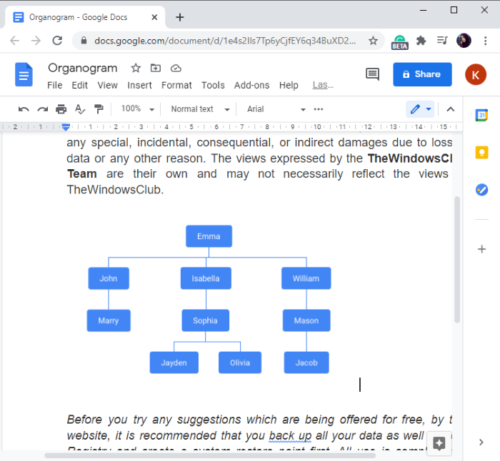
Гоогле документи(Google Docs) су један од најбољих сервиса у облаку за креирање докумената који имају много скривених функција.
У овом чланку сам поделио трикове за креирање организационих дијаграма у Гоогле(Google Sheets) табелама, а затим њихово додавање у Гоогле документе(Google Docs) без инсталирања спољне додатне компоненте.
Надам се да ће вам бити од користи.
Related posts
Како направити гантограм у Гоогле табелама
Како додати гантограм у Гоогле документе
Како ротирати текст у веб апликацији Гоогле табеле
Како да направите капу у Гоогле документима за неколико минута
Поправите неисправну проверу правописа у Гоогле документима
Како уредити ПДФ у Гоогле документима на вебу
Најбољи предлошци фактура за Гоогле документе за слободњаке, мала предузећа
Пречице на тастатури за Гоогле документе за Виндовс 11/10 ПЦ
Како додати фонт у Гоогле документе
Како да направите и измените падајућу листу у Гоогле табелама
Дошло је до поруке о грешци у прегледачу – Гоогле документи на Цхроме-у
Како додати ивицу у Гоогле документе
Најбољи додаци за Гоогле документе за слободне писце
Претворите Ворд, ПоверПоинт, Екцел документе у ПДФ користећи Гоогле документе
Како да користите функције ИФ и угнежђене ИФ у Гоогле табелама
Како на једноставан начин додати и уредити табеле у Гоогле документима
Како додати Гоогле Кееп белешке у Гоогле документе
Како уметнути садржај у Гоогле документе
Како да слојеве и групишете слике у Гоогле документима
Како да вратите траку са алаткама менија која недостаје у Гоогле документима
