Како да користите Фирефок синхронизацију на различитим платформама
Након отварања Фирефок претраживача(Firefox browser) као и обично, прозор је предложио креирање налога за синхронизацију Фирефок(Firefox sync account) - а, концепт сличан Гоогле(Google) -овим и Мицрософт-овим налозима за једнократно пријављивање. Фирефок(Firefox) синхронизација омогућава корисницима да се пријаве на Фирефок(Firefox) користећи исти налог на више уређаја. То буквално омогућава корисницима да приступе истим сесијама као и када мењају уређаје.
Фирефок(Firefox) синхронизација помаже корисницима да приступе обележивачима, картицама и лозинкама једним једноставним пријављивањем. Подаци су шифровани тако да нико други не може да им приступи без пријаве на налог. Ово је важно за људе који су обично свеснији своје веб историје него било шта друго.
Сви налози који су пријављени са једног уређаја истовремено су пријављени на другим уређајима. На пример. Ако сте се пријавили на свој Фацебоок(Facebook) налог на лаптопу, било би му доступно са вашег телефона на којем сте се пријавили на Фирефок(Firefox) .
Како да подесите и користите Фирефок Синц(Firefox Sync) на рачунару
1] Кликните(Click) на дугме менија у горњем десном углу претраживача Фирефок(Firefox) , а затим на „Пријави се на синхронизацију(Sync) “.
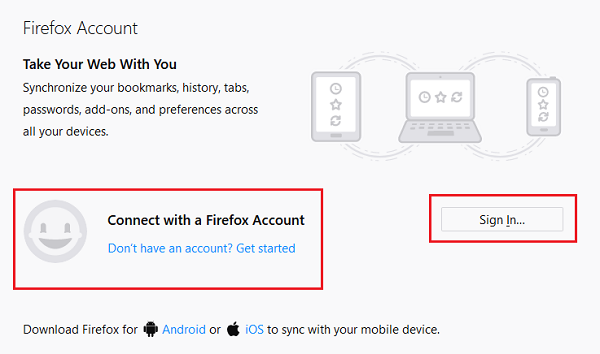
3] Обележивачи, картице, лозинке итд. се деле са главног уређаја, оног који се прво синхронизује са Фирефок(Firefox) -ом . Можете одабрати шта тачно желите да синхронизујете.
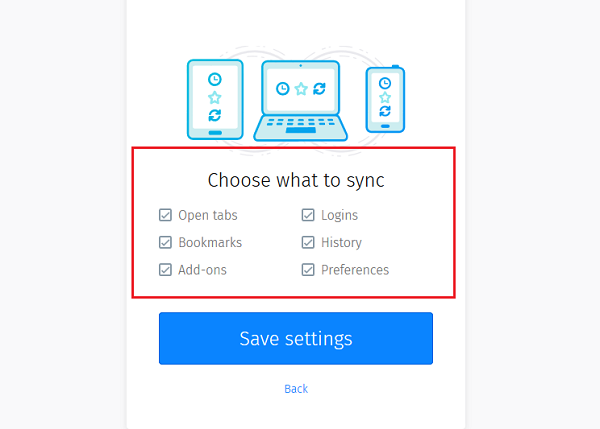
4] Да бисте додали још лаптопова и десктопа на листу уређаја, једноставно се пријавите у Фирефок(Firefox) на њима и дајте им мало времена да мапирају податке.
Уклоните рачунар из Фирефок Синц-а
1] Кликните(Click) на дугме менија у горњем десном углу претраживача Фирефок(Firefox) и прва опција би била име вашег налога за синхронизацију(Sync) , обично ваша адреса е-поште. Ово ће вас одвести на страницу са подешавањима синхронизације .(Sync)
2] Кликните(Click) на Прекини везу(Disconnect) . Ваш уређај би био уклоњен са листе синхронизованих уређаја.
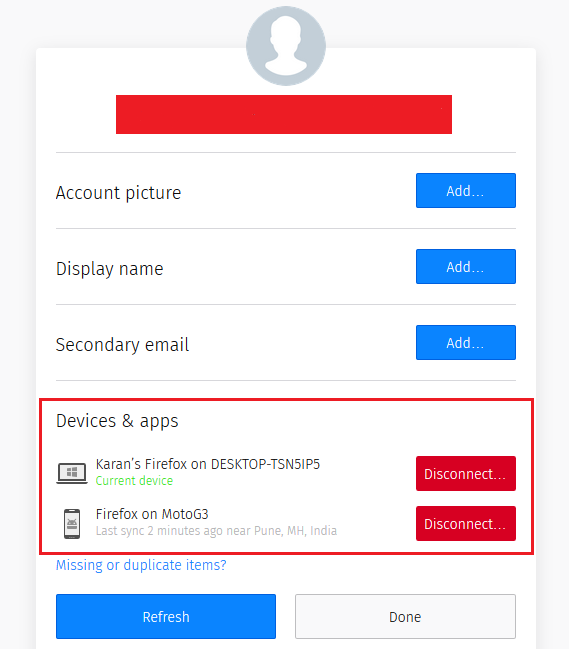
Напомена: Уређај се појављује на листи само када је синхронизован. Уређај је прочитао упутство за десинхронизацију само када је систем повезан на интернет.
Како да подесите Фирефок Синц(Firefox Sync) на свом Андроид(Android) уређају
1] Додирните(Tap) дугме менија на вашем Фирефок(Firefox) претраживачу, које је обично 3 тачке у горњем десном углу. На неким уређајима, опција би могла бити испод екрана.
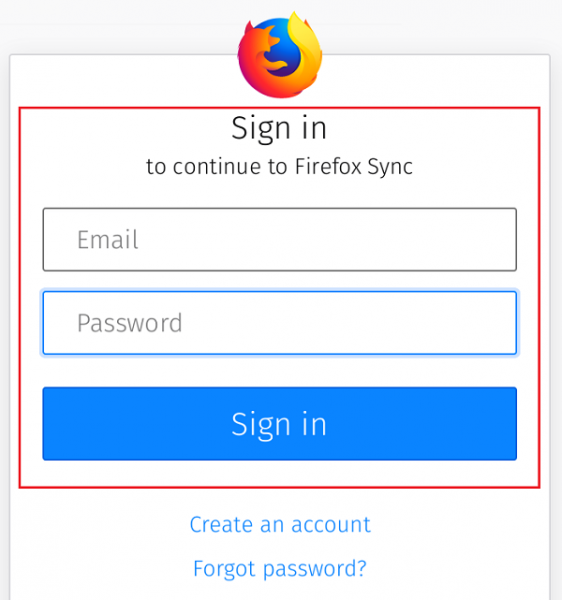
3] Можете се или пријавити или регистровати са новим налогом. Правило остаје исто да је уређај први са којим се пријављујете на налог, онај са којег се сви подаци даље синхронизују.
Уклоните Андроид(Android) уређај из Фирефок Синц -а(Firefox Sync)
1] Отворите(Open) мени Подешавања(Settings) свог Андроид(Android) уређаја (не подешавања претраживача Фирефок(Firefox) ).
2] Проверите(Check) опцију Налози(Accounts) или Налози(Accounts) и синхронизација(Sync) и отворите је.
3] На листи апликација изаберите Фирефок(Firefox) . Приказаће листу налога који су пријављени на Фирефок(Firefox) за Андроид(Android) на вашем уређају.
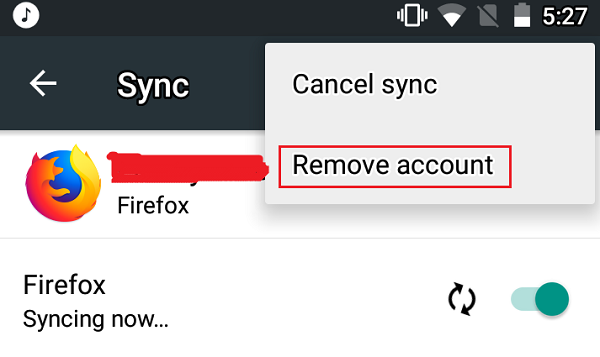
Како да подесите Фирефок Синц(Firefox Sync) на вашем иОС уређају
1] Додирните(Tap) дугме менија на вашем Фирефок(Firefox) претраживачу, што је обично 3 равне линије у горњем десном углу.
2] Додирните (Tap)Подешавања(Settings) , а затим Пријавите(Sign) се на синхронизацију(Sync) .
3] Или(Either) направите нови налог или се пријавите на свој постојећи Фирефок(Firefox) налог. Ако је ово примарни уређај на који се пријављујете, подаци би се синхронизовали са самог уређаја. Иначе би мапирао податке са примарног уређаја.
Промените(Change) примарну адресу е-поште на Фирефок(Firefox) налозима
1] Кликните(Click) на дугме менија, а затим кликните на свој Фирефок(Firefox) налог да бисте отворили подешавања Фирефок -а.(Firefox)
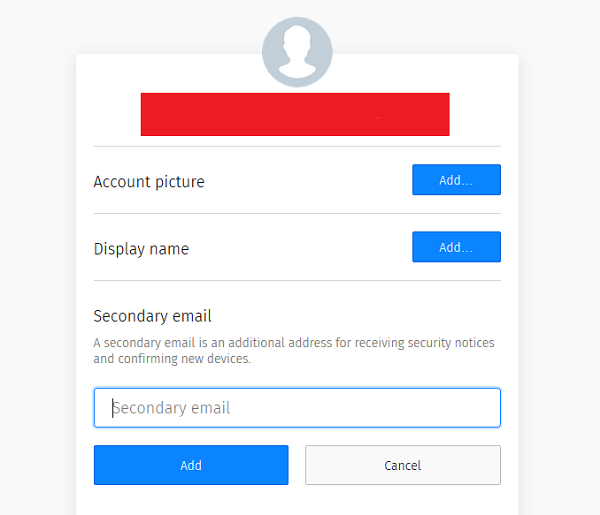
3] Изаберите Промени(Select Change) поред секундарне е-поште, а затим изаберите Учини примарни(Make primary) .
Можете се пријавити за Фирефок(Firefox) синхронизацију на мозилла.орг(mozilla.org) .
Погледајте овај пост ако Фирефок Синц не ради(Firefox Sync is not working) .(See this post if Firefox Sync is not working.)
Related posts
Како да обришете кеш меморију, колачиће, историју прегледања у Цхроме-у и Фирефок-у
Како онемогућити опоравак сесије након пада у Фирефок-у
Вратите недостајуће или избрисане Фирефок обележиваче или фаворите
Најкорисније подешавања Мозилла Фирефок-а абоут:цонфиг
Цхроме или Фирефок не могу да преузимају или чувају датотеке на вашем рачунару
Како користити Фирефок Таск Манагер
Онемогућите, деинсталирајте Адобе Фласх, Схоцкваве у Цхроме-у, Фирефок-у, Едге-у, ИЕ
Ресетујте или освежите подешавања претраживача Фирефок на подразумеване вредности у оперативном систему Виндовс 11/10
Како зауставити аутоматска преусмеравања у прегледачима Цхроме, Фирефок, Едге
Фирефок ЈСОН Виевер не ради; Није могуће прегледати или изменити ЈСОН податке
Нека Фирефок приказује контроле медија на закључаном екрану Виндовс 10
Како да поправите грешку да се Твиттер не учитава у Фирефоку?
Гоогле Цхроме против Фирефок Куантум за Виндовс рачунар
Промените језик корисничког интерфејса за прегледач Цхроме или Фирефок
Затворите све отворене картице прегледача одједном у Цхроме-у, Едге-у или Фирефок-у
Како учинити да Фласх ради у Цхроме-у, Едге-у, Фирефок-у САДА
Како превести веб страницу у Цхроме-у, Фирефок-у и Едге-у
Фирефок се неће отворити или покренути на Виндовс 11/10
Како да сачувате веб странице као ПДФ у Цхроме-у или Фирефок-у
Снимите или направите снимке екрана у Цхроме или Фирефок претраживачу
