Како да кликнете десним тастером миша на Мац
Десни клик(Right-clicking) је саставни део коришћења било ког оперативног система, јер доводи до корисног контекстуалног менија који можете користити за обављање различитих радњи. Један од највећих шокова за кориснике Виндовс(Windows) -а када пређу на Мац(Mac) мора бити миш, који вам не дозвољава да кликнете десним кликом. Међутим, постоје начини да добијете ову функцију, па да видимо шта су то:
НАПОМЕНА:(NOTE:) Овај водич покрива мацОС Мојаве(Mojave) или новији. Функције дељене у нашем водичу можда неће радити на старијим верзијама Мац ОС(Mac OS) -а . Да бисте проверили своју верзију, прочитајте Коју верзију мацОС-а имам?(What version of macOS do I have?)
Како да кликнете десним тастером миша помоћу дугмета Цонтрол(Control) на тастатури
Најлакши начин да кликнете десним тастером миша на било ком Мац(Mac) - у је да држите притиснуто дугме Цонтрол(Control) док вршите обичан клик.

Ово отвара одговарајући контекстуални мени.
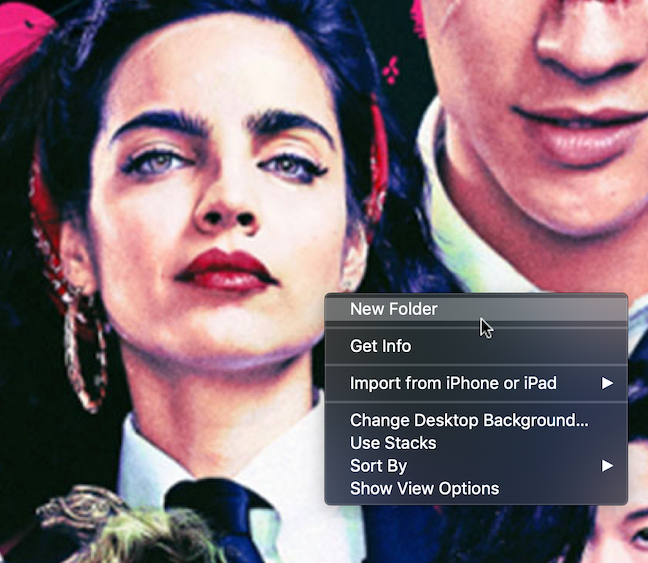
Када се појави контекстни мени, отпустите тастер Цонтрол(Control) и кликните мишем на жељену опцију.
Како да кликнете десним тастером миша користећи Аппле Магиц Моусе(Apple Magic Mouse)
Иако Мац рачунари(Macs) у почетку нису имали могућност клика десним тастером миша, ово је на крају представљено са Магиц Моусеом(Magic Mouse) . Секундарни клик, како га Аппле(Apple) назива, није активиран подразумевано. Можете да омогућите десни клик миша пратећи неколико корака:
Прво отворите Системске поставке(System Preferences) : кликните или додирните Аппле(Apple) лого, а затим Системске поставке(System Preferences) .
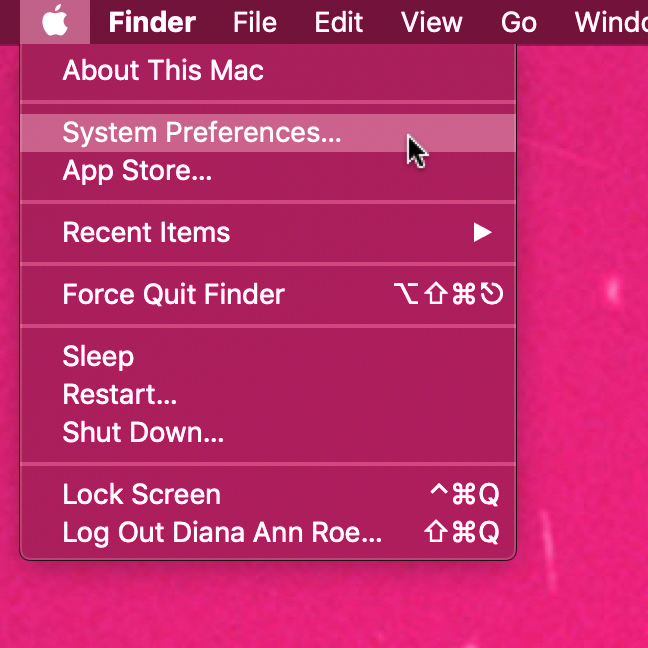
У прозору Системске поставке идите на (System Preferences)Миш(Mouse) .

На картици Поинт & Цлицк(Point & Click) , означите поље поред опције Секундарни клик .(Secondary click)

Иако Магиц Моусе(Magic Mouse) има само једно дугме, он такође има могућност да открије коју страну миша притискате. Мали падајући мени вам омогућава да изаберете са којом страном миша желите да се повеже секундарни клик. „Кликни на десној страни“("Click on right side") мора бити изабрано да бисте завршили омогућавање десног клика.
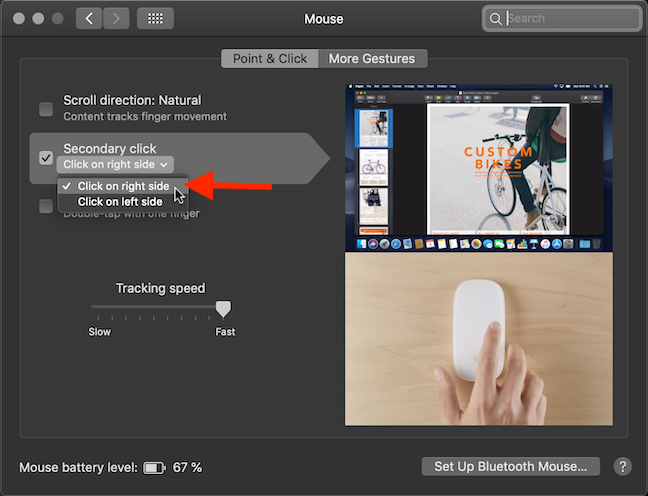
Затворите подешавања миша(Mouse) и готови сте. Сада уживајте у функцији десног клика на свом Мац(Mac) - у, баш као што радите у Виндовс(Windows) -у , Линук-(Linux) у и другим оперативним системима.
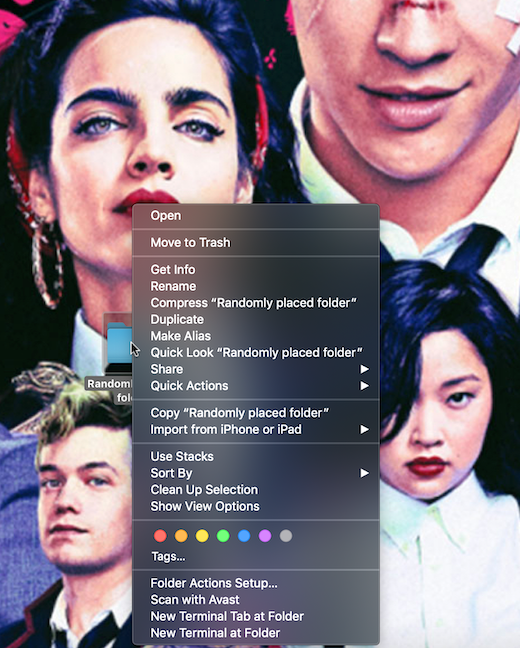
Како да кликнете десним тастером миша користећи Трацкпад
Без обзира да ли користите Магиц Трацкпад(Magic Trackpad) или уграђену додирну таблу, можете их подесити да нуде функцију десног клика (или функцију секундарног клика(Secondary click) , како је Аппле назива). Отворите Систем Преференцес(System Preferences) тако што ћете кликнути или тапнути на Аппле(Apple) лого, а затим Систем Преференцес(System Preferences) .

У прозору Систем Преференцес идите на (System Preferences)Трацкпад(Trackpad) .

Подешавања Трацкпад(Trackpad) -а се подразумевано отварају на картици Поинт & Цлицк(Point & Click) . Обавезно(Make) означите поље поред опције Секундарни клик(Secondary click) , а затим у падајућем менију изаберите жељену опцију.
Чини се да је опција „Кликни у доњем десном углу“("Click in the bottom right corner") истакнута у наставку најближа класичном клику десним тастером миша, али можете да изаберете шта год вам одговара.
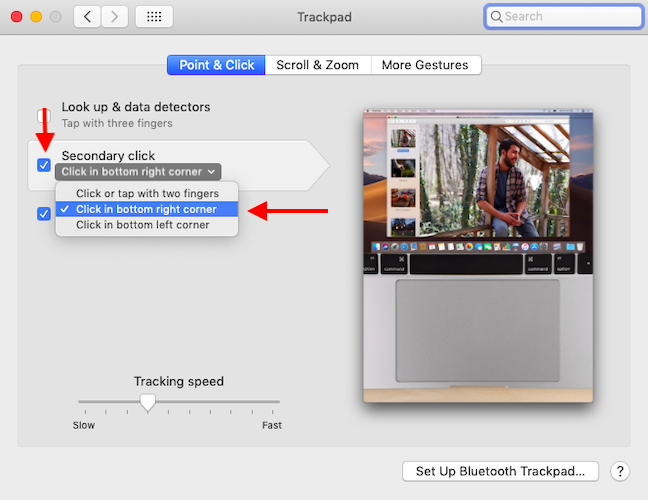
Како да кликнете десним тастером миша помоћу обичног миша
Иако Магиц Моусе(Magic Mouse) има одређене предности (као што су покрети(Gestures) ), можете користити и обичан миш за десни клик, све док је компатибилан са мацОС-ом. Користили смо приступачан Мицрософт Блуетоотх мобилни миш 3600(Microsoft Bluetooth Mobile Mouse 3600) .

Само повежите миш са својим Мац рачунаром преко Блуетоотх-а(connect your mouse to your Mac via Bluetooth) или УСБ(USB) -а и можете да кликнете десним тастером миша колико вам срце ( који воли Мицрософт(Microsoft-loving) ) жели. 🙂
Које друге функције желите да имате на свом Мац(Mac) -у ?
Први пут када сам омогућио десни клик на свом Мац(Mac) -у, кликнуо сам десним тастером миша као луд десетак пута и уживао у налету задовољства, док сам поново открио удобну нормалност ове функције, која ми је тако позната из коришћења Виндовс(Windows) -а . 🙂 Није ли сјајно моћи поново да кликнете десним тастером миша? Аппле(Apple) има недостатке и различите начине да ради ствари на својој мацОС платформи, па нас обавестите у коментарима да ли постоје друге Виндовс(Windows) функције које вам недостају на свом Мац(Mac) -у .
Related posts
Како променити подешавања тачпеда у оперативном систему Виндовс 11 -
8 начина да подесите осветљеност у Виндовс 11 -
Где пронаћи брзину освежавања Виндовс 10? Како то променити?
Како да повежем Блуетоотх миш са својим Мац рачунаром?
Како онемогућити звучни сигнал система у Виндовс-у
Како онемогућити или омогућити звук покретања у Виндовс-у
Како подесити подразумевани микрофон у оперативном систему Виндовс 10 -
Како ући у УЕФИ/БИОС из Виндовс 11 (7 начина) -
7 начина да подесите осветљеност екрана у оперативном систему Виндовс 10
Системски захтеви: Да ли мој рачунар може да користи Виндовс 11?
2 начина да уклоните икону Људи са траке задатака у оперативном систему Виндовс 10 -
5 начина да двапут кликнете једним кликом у Виндовс-у
9 начина да повећате или смањите јачину звука у Виндовс-у -
Шта је ИЦМ датотека? Како га користити за инсталирање профила у боји у Виндовс 10?
Како променити мелодије звона на вашем иПхоне-у
Како користити ноћно светло у оперативном систему Виндовс 11 -
5 начина да избаците екстерни чврсти диск или УСБ из Виндовс 10
Једноставна питања: Шта је ППИ и да ли је то важно?
Промените резолуцију екрана и повећајте текст и иконе у Виндовс 7 и Виндовс 8.1
Како да укључим ХДР на свом Виндовс 10 рачунару?
