Како да избришете Слацк налог, радни простор, канал и поруку
Ако више не желите да користите Слацк(Slack) , можете пратити овај водич да бисте избрисали Слацк налог, радни простор, канал(delete Slack account, workspace, channel,) и поруку( message) . Било да се ради о одређеној поруци или о целом каналу, можете уклонити све на Слацк(Slack) веб верзији.
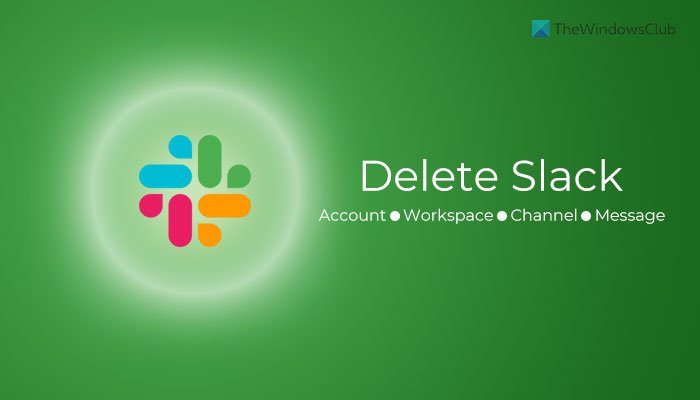
Понекад ћете можда желети да избришете одређену поруку која је грешком послата некоме. Или, рецимо да не желите да користите Слацк(Slack) у блиској будућности. У таквим ситуацијама можете избрисати свој Слацк(Slack) налог или радни простор или одређени канал.
Како деактивирати или избрисати Слацк(Slack) налог
Да бисте деактивирали или избрисали Слацк(Slack) налог, следите ове кораке:
- Пријавите(Log) се на свој Слацк(Slack) налог у претраживачу.
- Кликните на своју слику профила.
- Изаберите Прикажи профил (View profile )
- Кликните на дугме Још (More ) > Подешавања налога(Account settings) .
- Кликните на Деактивирај налог (Deactivate account )
- Означите(Tick) поље за потврду > унесите своју лозинку > кликните на Да, деактивирај мој налог (Yes, deactivate my account )
Морате да наставите да читате да бисте сазнали више о овим корацима у детаље.
Да бисте започели, пријавите се на свој Слацк(Slack) налог у претраживачу и кликните на слику профила видљиву у горњем десном углу. Одавде изаберите опцију Прикажи профил и кликните на дугме (View profile )Још (More ) .
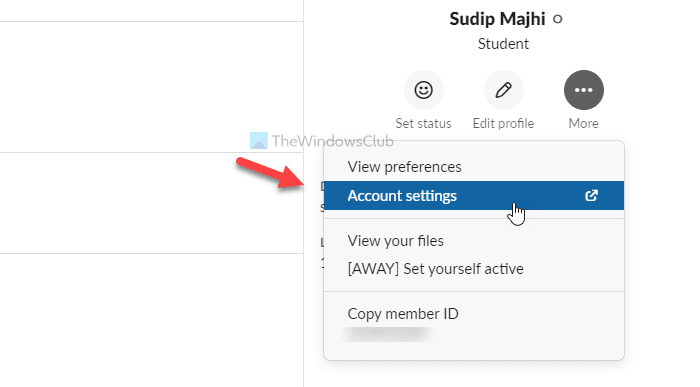
Затим изаберите опцију Подешавања налога . (Account settings )Овде можете пронаћи ознаку под називом Деактивирај налог(Deactivate account) . Кликните на дугме Деактивирај налог (Deactivate account ) .
Затим морате да означите поље за потврду, унесете лозинку за налог и кликнете на дугме Да, деактивирај мој налог (Yes, deactivate my account ) .
Можда ће од вас тражити да поново потврдите уклањање. Ако јесте, кликните на дугме Да (Yes ) у искачућем прозору.
Напомена: (Note: ) Не можете да избришете свој налог ако сте једини власник радног простора повезаног са вашим налогом. У тој ситуацији прво морате да пренесете власништво.
Како избрисати Слацк Воркспаце
Да бисте избрисали Слацк(Slack) радни простор, следите ове кораке:
- Отворите свој Слацк(Slack) радни простор у прегледачу.
- Кликните(Click) на назив радног простора који је видљив у горњем левом углу.
- Изаберите Подешавања и администрација(Settings & administration) > Подешавања радног простора(Workspace settings) .
- Померите(Scroll) се до дна и кликните на Избриши радни простор (Delete Workspace )
- Означите(Tick) поље за потврду и унесите своју лозинку.
- Кликните на Да, избриши мој радни простор(Yes, delete my workspace)
Хајде да се удубимо у ове кораке детаљно.
Прво унесите УРЛ(URL) радног простора у претраживач да бисте га отворили. Кликните(Click) на назив радног простора који је видљив у горњем левом углу екрана. Отвара листу менија. Одавде изаберите Settings & administration > Workspace settings .
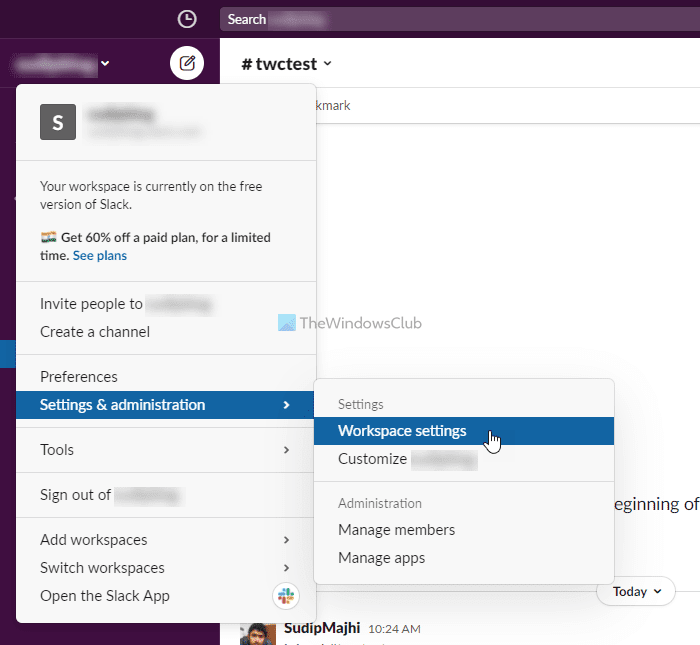
Затим морате да се померите надоле и пронађете наслов Избриши радни простор . (Delete Workspace)Затим кликните на дугме Избриши радни простор (Delete Workspace ) .
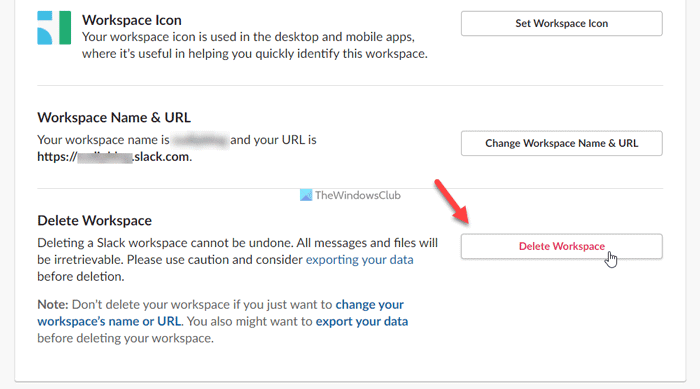
Након тога, потребно је да означите видљиво поље за потврду, унесете лозинку за налог и кликнете на дугме Да, избриши мој радни простор (Yes, delete my workspace ) .
За потврду, добићете е-пошту на регистровану адресу е-поште.
Како архивирати или избрисати Слацк канал(Slack Channel)
Постоје две опције за вас када вам више не треба канал – Архивирај(Archive) и Избриши(Delete) . Ако одаберете опцију Архива (Archive ) , можете је вратити у будућности, док опција Избриши (Delete ) трајно брише канал.
Да бисте архивирали или избрисали Слацк(Slack) канал, пратите ове кораке:
- Пријавите(Log) се на свој Слацк(Slack) налог и отворите радни простор.
- Кликните(Click) на канал са леве стране који желите да избришете.
- Кликните(Click) на назив канала на врху екрана.
- Пребаците се на подешавања (Settings )
- Кликните на опцију Архивирај канал за све(Archive channel for everyone ) да архивирате канал.
- Кликните на опцију Избриши овај канал (Delete this channel ) да бисте трајно избрисали канал.
- Потврдите свој избор кликом на Архивирај канал(Archive Channel) или Избриши канал (Delete Channel )
Хајде да погледамо ове кораке детаљно.
Прво се пријавите на свој Слацк(Slack) налог и отворите радни простор. Можете видети све канале са леве стране. Морате да кликнете на канал који желите да избришете или архивирате.
Након тога кликните на име вашег канала и пређите на картицу Подешавања (Settings ) . Сада кликните на опцију Архивирај канал за све (Archive channel for everyone ) да архивирате канал или опцију Избриши овај канал (Delete this channel ) да бисте избрисали канал.
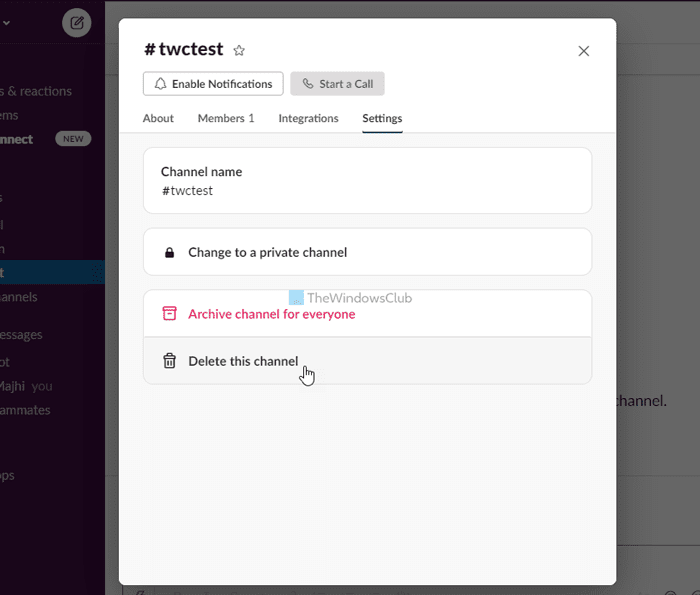
У сваком случају, потребно је да потврдите команду кликом на дугме Архивирај канал(Archive Channel) или Избриши канал(Delete Channel) .
То је све! Након тога, не можете да пронађете канал на левој страни екрана.
Како избрисати Слацк поруку
Да бисте избрисали Слацк(Slack) поруку, следите ове кораке:
- Изаберите поруку коју желите да избришете.
- Кликните на икону са три тачке.
- Кликните на Избриши поруку (Delete message )
- Кликните на Избриши (Delete )
Да бисте сазнали више о овим корацима, наставите да читате.
Прво отворите конверзацију и изаберите поруку коју желите да избришете. Свака порука долази са иконом са три тачке на десној страни, која отвара неколико опција.
Овде треба да кликнете на опцију Избриши поруку .(Delete message )
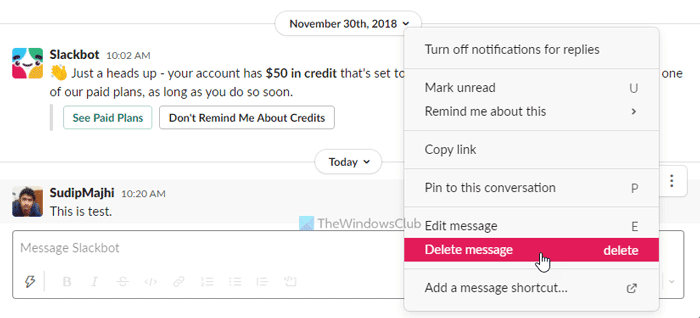
Затим отвара искачући прозор на екрану. Кликните(Click) на дугме Избриши (Delete ) да бисте потврдили уклањање.
Када завршите, ваша порука ће одмах бити избрисана.
Како да групно избришем Слацк(Slack) поруке?
За сада, не постоји опција за групно брисање више Слацк(Slack) порука. Морате да пратите и поновите исте горе поменуте кораке да бисте избрисали једну по једну Слацк(Slack) поруку.
Како да оставим радни простор у Слацк-(Slack) у ?
Ако је ваш радни простор везан за Ентерприсе Грид(Enterprise Grid) , можете напустити радни простор кликом на име вашег радног простора. Међутим, корисници бесплатне верзије морају да деактивирају своје налоге да би напустили радни простор.
То је све! Надам се да је овај водич помогао.
Прочитајте: (Read: )Како увести Трелло задатке, плоче и радне просторе у Нотион.(How to import Trello tasks, boards, and workspaces into Notion.)
Related posts
Како да конфигуришете и прилагодите Слацк обавештења
Слацк савети и трикови за управљање малим тимским разговорима
Како омогућити тамни режим у апликацији Слацк у оперативном систему Виндовс 11/10
Како подесити и користити аутоматски одговор на Слацк-у за слање аутоматског одговора
Како повезати Гоогле календар са Слацк, Зоом и Мицрософт тимовима
Како функционише интеграција Слацк календара
Како додати и користити Слацк прилагођене емоџије
Како слати ГИФ-ове у Слацк-у
Слацк апликација за десктоп рачунаре: које су предности њеног коришћења?
Како да синхронизујете Слацк са Гоогле календаром
7 најбољих Слацк робота за ваш Слацк канал
Слацк апликације: удаљени тимови, продуктивност, програмери, управљање пројектима
Слацк вс Дисцорд: шта је боље?
Мицрософт Теамс је сада бесплатан, како би се боље такмичио са Слацк-ом. Да ли је боље од бесплатног Слацк-а?
12 најбољих Слацк алтернатива за тимску комуникацију
15 Куицк Слацк савета и трикова за почетнике
6 најбољих слацк савета и трикова
Како да подесите и користите Слацк Сцреен Схаринг
12 најбољих Слацк савета да будете продуктивнији у 2021
Шта је Худдле на Слацк-у и како га користити
