Како да инсталирате додатке у Оутлоок за Андроид и иОС
Ако користите Оутлоок(Outlook) клијент е-поште на свом мобилном телефону, можете да инсталирате и користите додатке у програму Оутлоок за Андроид и иОС(install and use add-ins in Outlook for Android and iOS) . Оутлоок(Outlook) нуди неке уграђене додатке који могу до одређене тачке побољшати корисничко искуство. Овај чланак показује тачне кораке које можете да пратите ако желите да инсталирате било који додатак у Оутлоок(Outlook) за Андроид(Android) или иОС.
Веб прегледачи или неке десктоп апликације (као што су Ворд(Word) , Екцел(Excel) , ПоверПоинт(PowerPoint) ) омогућавају инсталирање додатака скоро свуда. Они омогућавају корисницима да надограде постојеће функције апликације и повећају продуктивност када раде од куће(increase productivity when working from home) , посебно.
Како да инсталирате додатке у Оутлоок(Outlook) за Андроид(Android)
Да бисте инсталирали додатке у Оутлоок(Outlook) за Андроид(Android) , пратите ове кораке-
- Отворите апликацију Оутлоок(Outlook) на свом Андроид(Android) мобилном телефону.
- Додирните Оутлоок(Outlook) лого видљив у горњем левом углу.
- Додирните икону зупчаника Подешавања.
- Сазнајте одељак Повезане апликације и додаци .(Connected Apps and Add-ins)
- Додирните мени Додаци .(Add-ins)
- Изаберите(Select) додатак који желите да инсталирате.
- Додирните одговарајућу икону плус.
- Изаберите опцију НАСТАВИ .(CONTINUE)
Хајде да детаљно погледамо ове кораке.
Прво се уверите да имате најновију верзију апликације Оутлоок(Outlook) . Ако је тако, отворите га на свом Андроид(Android) мобилном телефону и додирните Оутлоок(Outlook) лого видљив у горњем левом углу. Затим додирните икону зупчаника за подешавања. Требало би да буде видљиво на доњој левој страни.
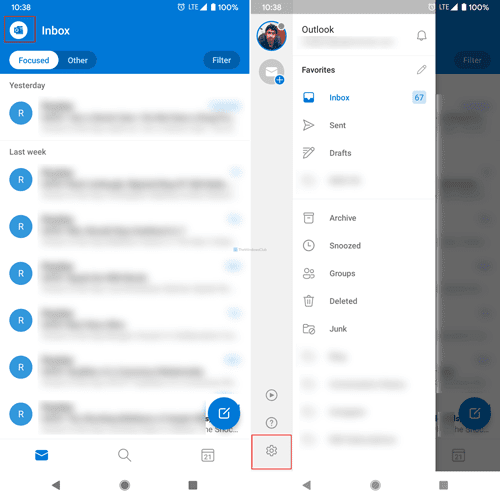
Након тога, пронађите одељак Повезане апликације и додаци (Connected Apps and Add-ins ) и додирните мени Додаци .(Add-ins )
Овде можете пронаћи неке од укључених додатака на екрану. Изаберите додатак који желите да инсталирате и додирните одговарајућу икону плус.

Затим вам омогућава да прочитате одредбе и услове везане за додатак који ћете инсталирати. Ако додирнете дугме НАСТАВИ (CONTINUE ) , процес инсталације ће почети и аутоматски се завршити.
У случају да желите да уклоните или деинсталирате додатак, поново додирните исто дугме повезано са додатком.
Како инсталирати додатке у Оутлоок(Outlook) за иОС
Да бисте инсталирали додатке у Оутлоок(Outlook) за иОС, следите ове кораке-
- Отворите апликацију Оутлоок(Outlook) на свом иПхоне-у.
- Додирните слику профила која је видљива у горњем левом углу.
- Додирните икону зупчаника Подешавања.
- Изаберите мени Додаци .(Add-ins)
- Изаберите додатак који желите да инсталирате.
- Додирните одговарајућу икону плус.
- Изаберите опцију Настави .(Continue)
Ако желите да сазнате више о корацима, наставите да читате.
Прво морате да отворите апликацију Оутлоок(Outlook) на свом иПхоне-у или другом иОС уређају и да додирнете слику профила видљиву у горњем левом углу. Отвара се табла и морате да изаберете икону зупчаника за подешавања.
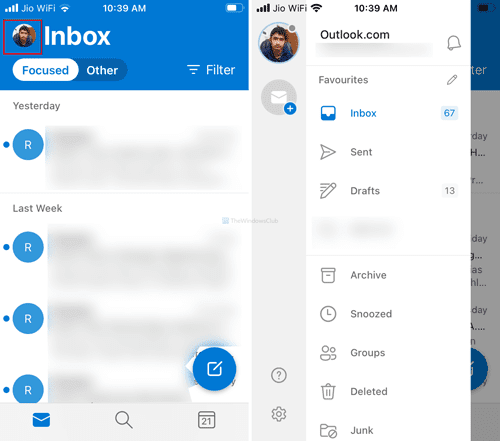
Затим изаберите мени Додаци (Add-ins ) и одаберите додатак који желите да инсталирате. Затим додирните одговарајућу икону плус.
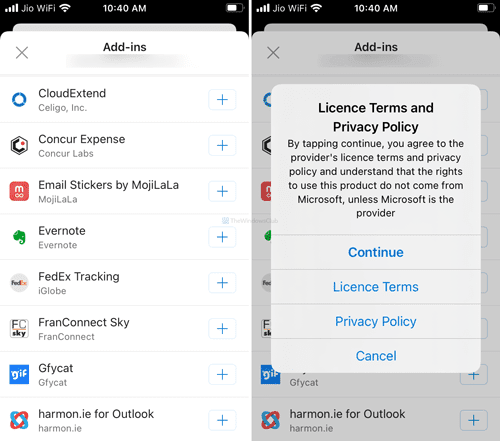
Ако се прикаже прозор са условима и одредбама, додирните дугме Настави (Continue ) .
То је све!
Related posts
Како да оптимизујете мобилну апликацију Оутлоок за свој телефон
Како додати више налога у Оутлоок апликацију за Андроид и иПхоне
Грешка при учитавању поруке Оутлоок грешка на Андроид мобилном уређају
Како повезати Андроид телефон или иПхоне са Виндовс 10 рачунаром
Синхронизујте Андроид и иОС уређаје са Виндовс рачунаром користећи Мобоплаи
Шта је превлачење и испуштање? Како превући и испустити -
Брзо скенирајте документе, визит карте, беле табле итд. уз ОнеДриве за Андроид и иПхоне
Шта је ВиФи Дирецт? Како користите ВиФи Дирецт? -
Шта је НФЦ? Како користити НФЦ -
Преузмите Азуре Мобиле апликацију за Андроид и иОС
Шта је КР код? За шта се користе КР кодови? -
Како уклонити телефон из Виндовс 10 (прекини везу са телефоном)
Како искључити Фацебоок звукове на Андроиду и иПхоне-у -
Шта је Мицрософт-ов ОнеДриве? Како се користи?
Како делити екран на Скипе-у (Виндовс, Андроид, иПхоне, Мац)
5 начина да побољшате своје здравље уз АСУС ВивоВатцх 5 -
Како променити језик на Нетфлику (7 начина)
Како делити екран на Скипе-у за Андроид и иОС
Рецензија Сони ВХ-1000КСМ4: Одлично уклањање буке! -
Како спречити Цхроме да тражи да сачува лозинке -
