Како да аутоматски освежите Гоогле Цхроме
Лицитирајте за ретку Покемон(Pokemon) картицу или можда пар ограничених патика? Можда проверавате резултат свог омиљеног тима, берзу или неке најновије вести. Постоје многе ситуације у којима се налазимо да стално освежавамо веб страницу да бисмо остали у току. Ниједан веб претраживач изворно не нуди функцију аутоматског освежавања. Али многи програмери су искористили прилику и направили проширења за прегледач који могу аутоматски да освеже веб страницу. У овом чланку ћемо вам показати како да аутоматски освежите Гоогле Цхроме(Google Chrome) .

Како да аутоматски освежите Гоогле Цхроме(How to Auto Refresh Google Chrome)
Иако можете лако да освежите страницу у Цхроме(Chrome) - у тако што ћете заједно притиснути Ctrl + R keys или икону са кружном стрелицом, било би много згодније да веб прегледачи(web browsers) аутоматски освежавају одређене одређене странице уместо нас. Изненађујуће, постоји неколико екстензија за аутоматско освежавање доступних за Гоогле Цхроме(Google Chrome) , које су обећавајуће и богатије функцијама од другог. Провешћемо вас кроз подешавање једног таквог проширења, али ову процедуру можете користити за инсталирање и подешавање других екстензија јер је процес инсталације исти за скоро сва проширења.
Корак И: Инсталирајте проширење(Step I: Install Extension)
1. У прегледачу Гоогле Цхроме(Google Chrome) кликните на икону са три тачке(three dots icon) , а затим у менију изаберите More tools > Extensions .

2. Кликните на икону хамбургера(hamburger icon) да отворите мени, ако је скривен.

3. Кликните на Отвори Цхроме веб продавницу(Open Chrome Web Store ) у менију са леве стране.
Напомена:(Note:) Алтернативно, можете директно да отворите Цхроме веб продавницу(Chrome Web Store) са ове везе(link) .

4. Откуцајте ауто рефресх плус(auto refresh plus) у пољу за претрагу и притисните тастер (key)Ентер(Enter) . Биће вам представљена опсежна листа екстензија за аутоматско освежавање. Прођите кроз листу, упоредите оцене и кликните на било кога ко вам се чини обећавајућим.
Напомена:(Note:) За потребе овог упутства, инсталираћемо екстензију Ауто Рефресх Плус Монитор Паге Монитор од ауторефресх.ио(Auto Refresh Plus Page Monitor extension by autorefresh.io) .

5. Након што изаберете проширење, кликните на дугме Додај у Цхроме( Add to Chrome ) да бисте инсталирали проширење.

6. Кликните на Додај екстензију(Add extension ) да наставите.

Када се проширење инсталира, његова почетна страница/страница са подешавањима ће се аутоматски отворити у новој картици, можете је затворити.
Такође прочитајте: (Also Read:) Шта је Гоогле Цхроме Елеватион Сервице(What is Google Chrome Elevation Service)
Корак ИИ: Конфигуришите проширење(Step II: Configure the Extension)
Мораћете да конфигуришете екстензију пре него што је омогућите. Да бисте то урадили, следите ове кораке:
1. Кликните на икону Ектенсионс( Extensions icon) која изгледа као део слагалице.
2. Овде изаберите екстензију Ауто Рефресх Плус Паге Монитор .(Auto Refresh Plus Page Monitor)

3. Изаберите било који од унапред дефинисаних временских интервала аутоматског освежавања или га подесите ручно. Такође можете упутити екстензију да насумично(randomly ) освежава веб страницу у одређеном временском оквиру(specified timeframe) .
4. Можете да конфигуришете екстензију да врши тврдо(hard) или меко освежавање( soft refreshes) и поставите ограничење(limit ) на број освежавања веб странице ако користите ограничени план података. Ово је довољно за већину корисника, али слободно истражите картице Одбројавање(Countdown) и Монитор странице .(Page Monitor)
Напомена:(Note:) За тешко освежавање све слике ће бити поново учитане уместо да буду преузете из кешираних података.
5. Када будете задовољни подешавањима, кликните на дугме Старт(Start ) да бисте активирали проширење
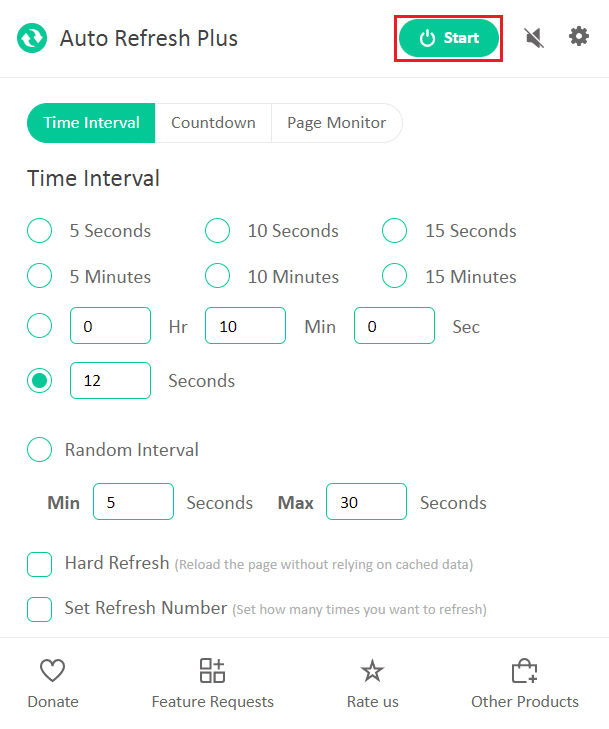
6. Ако први пут омогућавате екстензију, искачућа порука која захтева дозволу за читање и промену података на свим веб локацијама ће се појавити на врху прозора апликације. Кликните(Click) на Дозволи(Allow ) да бисте покренули проширење.

Чим активирате екстензију, испод његове иконе ће се приказати тајмер са одбројавањем који показује преостало време до следећег освежавања странице.

Напомена:(Note:) Ако желите да зауставите аутоматско освежавање у било ком тренутку, изаберите икону проширења Ауто Рефресх Плус Паге Монитор на траци са алаткама и кликните на дугме (Auto Refresh Plus Page Monitor)Стоп(Stop ) .

Две добро познате и поуздане алтернативе за Ауто Рефресх(Auto Refresh) Плус су:
- Картица Ауто Рефресх би МериДев(Tab Auto Refresh by MeryDev)
- Супер једноставно аутоматско освежавање од вбоб277(Super Simple Auto Refresh by vbob277)
Екстензије за аутоматско освежавање нису ограничене на Гоогле Цхроме(Google Chrome) . Следе друга проширења доступна за друге претраживаче
- За Фирефок(Firefox) инсталирајте Таб Ауто Рефресх би Алек(Tab Auto Refresh by Alex)
- За Опера(Opera) инсталирајте Таб Релоадер(Tab Reloader)
- За Мицрософт Едге(Microsoft Edge) инсталирајте Ауто Рефресх у Едге-овој продавници додатака(Auto Refresh in Edge’s add-on store)
Напомена:(Note:) У Интернет Екплорер(Internet Explorer) -у опција за аутоматско освежавање веб страница може се наћи дубоко у безбедносним поставкама као Дозволи мета освежавање(Allow Meta Refresh) иако корисници не могу да одреде интервале освежавања.
Препоручено:(Recommended:)
- Поправите да десни клик на Фирефок не ради(Fix Firefox Right Click Not Working)
- Поправите РЕСУЛТ_ЦОДЕ_ХУНГ у Цхроме-у и Едге-у(Fix RESULT_CODE_HUNG on Chrome and Edge)
- Како приступити блокираним локацијама у УАЕ(How to Access Blocked Sites in UAE)
- Решите безбедносни проблем ИНЕТ Е у програму Мицрософт Едге(Fix INET E Security Problem in Microsoft Edge)
Надамо се да вам је овај водич помогао да аутоматски освежите Гоогле Цхроме(auto refresh Google Chrome) . Обавестите нас ако желите да прочитате сличне чланке који покривају друга корисна проширења за побољшање вашег укупног искуства прегледања веба. Ако имате питања или сугестије, слободно их оставите испод у одељку за коментаре.
Related posts
Како омогућити аутоматско креирање група картица у Гоогле Цхроме-у
Поправите Гоогле Цхроме који не чува лозинке
Како да пређете на цео екран у Гоогле Цхроме-у
Како блокирати и деблокирати веб локацију на Гоогле Цхроме-у
Како онемогућити Гоогле Цхроме ПДФ прегледач
Направите резервне копије и вратите своје обележиваче у Гоогле Цхроме
Како да видите недавна преузимања у Гоогле Цхроме-у
Поправи ЕРР_ЕМПТИ_РЕСПОНСЕ у Гоогле Цхроме-у
Како да извезете сачуване лозинке из Гоогле Цхроме-а
12 начина да учините Гоогле Цхроме бржим
10 најбољих тема за Гоогле Цхроме претраживач
Исправите грешку „Медијум није могуће учитати“ у Гоогле Цхроме-у
Како вратити избрисану историју у Гоогле Цхроме-у?
Како онемогућити алатку Гоогле Софтваре Репортер
Поправи грешку Не можете доћи до овог сајта у Гоогле Цхроме-у
Како направити графикон у Гоогле документу (водич)
Како избрисати кеш меморију и колачиће у Гоогле Цхроме-у
Како да поправите грешке при преузимању датотека у прегледачу Гоогле Цхроме
Исправи ЕРР_ЕМПТИ_РЕСПОНСЕ грешку у Гоогле Цхроме-у
Како омогућити дугме Почетна у Гоогле Цхроме-у
