Како бесплатно преузети ивице странице за Мицрософт Ворд
Недавно смо разговарали о томе како додати оквир у боји фотографијама помоћу програма Ворд(add a color frame to photos using Word) . На начин на који смо то урадили, користили смо опције које су већ доступне у програму. Међутим, оно што је доступно можда неће одговарати свим корисницима, због чега би имало смисла преузети и додати нове.
Преузмите Ивице странице(Download Page Borders) за Мицрософт Ворд(Microsoft Word)
Сада је задатак преузимања нових ивица прилично једноставан, али немојте очекивати да ћете их додати сликама на исти начин као оне уграђене у Мицрософт Ворд(Microsoft Word) . Ипак, не брините(Worry) ; објаснићемо све што треба да знате.
1] Посетите одељак (Visit)Слика(Image) из вашег омиљеног претраживача
У реду, прво што ће од вас бити затражено је да посетите званичну страницу вашег омиљеног претраживача. У овом чланку ћемо користити ДуцкДуцкГо(using DuckDuckGo) због његове побољшане приватности у поређењу са осталима.
2] Додајте тражени упит за претрагу
Да бисте пронашли најбоље ивице за своју слику у Мицрософт Ворд(Microsoft Word) -у , обавезно претражите речи, ивице за Мицрософт Ворд(borders for Microsoft Word) . Можете одабрати да будете конкретнији у понуди да бисте лоцирали тачан тип граница које тражите.
3] Изаберите величину слике
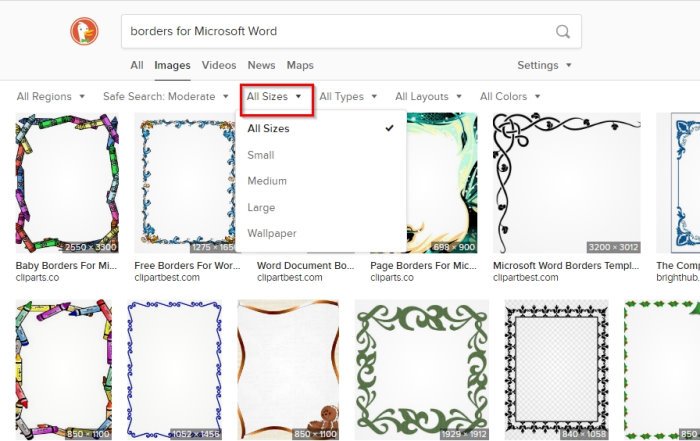
Након што се суочите лицем у лице са резултатима, прво морате одлучити о величини границе. Ако користите ДуцкДуцкГо(DuckDuckGo) , кликните на Све величине(All Sizes) , а затим изаберите неку од доступних опција. Ако користите Гоогле претрагу(Google Search) , желећете да изаберете Tools > Size , а затим да изаберете праву опцију.
Што се тиче оних који више воле Мицрософт Бинг претрагу(Microsoft Bing Search) , онда предлажемо да кликну на Величина слике(Image Size) , а затим или да изаберете неку од опција преко падајућег менија или да додате одређену димензију.
4] Преузмите своју нову ивицу
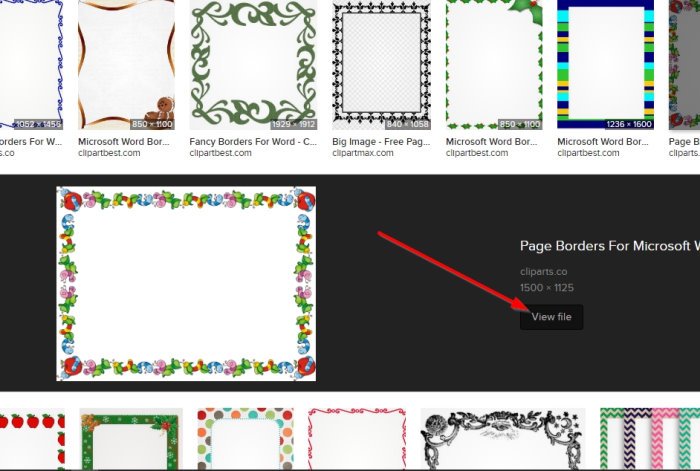
Када дође до преузимања нових ивица, кликните на слику у ДуцкДуцкГо(DuckDuckGo) , а затим изаберите Прикажи датотеку(View File) . Појавиће се нова картица са потпуно учитаном фотографијом. Једноставно(Simply) кликните десним тастером миша на слику, а затим изаберите Иста слика као(Same Image As) .
Сачувајте га на жељену локацију на чврстом диску и то је то.
5] Веб локације за преузимање бесплатних ивица
- Библиотека Цлипарт:(Clipart Library: ) Ако нисте превише заинтересовани за тражење граница преко претраживача, предлажемо да погледате ЦлипартЛибрари(ClipartLibrary) за неколико опција. У тренутку писања, страница има 39 ивица. Тај број је мали, али можда ћете моћи да пронађете оно што тражите.
- ЦлипАрт Маг:(ClipArt Mag:) Још једна сјајна веб локација коју бисте требали размотрити је она која се зове ЦлипАртМаг(ClipArtMag) . Корисници ће на веб локацији пронаћи пристојну количину ивица за преузимање, а како се и очекивало, доступни су бесплатно. Са наше тачке гледишта, ово су сјајне границе за избор, па одвојите време и пронађите ону која одговара вашим потребама.
- Цлипарт Лого:(Clipart Logo:) Коначно, можда бисте желели да погледате ЦлипартЛого(ClipartLogo) јер ова веб локација такође има доста ивица дизајнираних за Мицрософт Ворд(Microsoft Word) . Сигурно ћете пронаћи оквир који је пријатан за очи, па се добро осврните около.
Надам се да ово помаже.
Related posts
Како уметнути прилагођену насловну страницу у Мицрософт Ворд
Како да направите брошуру или књигу помоћу програма Мицрософт Ворд
Како искључити ознаке пасуса у Мицрософт Ворд-у
Шта је АСД датотека и како је отворити у Мицрософт Ворд-у?
Како претражити шаблоне на мрежи у Мицрософт Ворд-у
Како избрисати страницу у програму Мицрософт Ворд
27 најбољих алтернатива за Мицрософт Ворд
Нека ОпенОффице Вритер изгледа и функционише више као Мицрософт Ворд
4 начина да поравнате текст у Мицрософт Ворд-у
Како избрисати прелом одељка у Мицрософт Ворд-у
Како направити мала слова у Мицрософт Ворд-у
Поправи грешку, обележивач није дефинисан у Мицрософт Ворд-у
Како променити изглед документа у Мицрософт Ворд-у за Андроид
Како креирати и користити уносе аутоматског текста у Мицрософт Ворд-у
Мицрософт Ворд је наишао на проблем и мора да се затвори на Мац-у
Како форматирати пасусе у Мицрософт Ворд-у за Андроид
Како цртати у Мицрософт Ворд-у 2022
Како подесити маргине од 1 инча у Мицрософт Ворд-у
Поправите да провера правописа не ради у Мицрософт Ворд-у
Како уметнути и уредити табеле у Мицрософт Ворд-у за Андроид
