Једноставна питања: Шта је клипборд из Виндовс-а?
Ако сте неко време користили рачунаре, онда знате шта су Копирај(Copy) и Налепи(Paste) , а можда сте чули и за међуспремник. Знате ли шта је клипборд? Да ли знате како да радите са њим и шта може да уради? Шта је са разликама између међуспремника у оперативном систему Виндовс 10(Windows 10) и међуспремника у оперативном систему Виндовс 7(Windows 7) или Виндовс(Windows) 8.1? Ако желите да сазнате више о Виндовс(Windows) клиборду, прочитајте даље:
Шта је клипборд у Виндовс-у?
У Виндовс(Windows) - у, али иу другим оперативним системима као што су Андроид(Android) или Мац ОС Кс(Mac OS X) , међуспремник је посебна локација у меморији вашег рачунара или уређаја, која се користи као привремено складиште(temporary storage area) за све информације које копирате. Када копирате неке податке у међуспремник, можете их налепити негде другде, у исту апликацију из које сте их копирали или у другу, све док она зна да ради са том врстом података.
Другим речима, међуспремник чува све врсте информација које сте копирали са једног места, а планирате да користите на другом месту(the clipboard stores all kinds of information that you have copied from one place, and you plan to use in another place) .
Коју врсту информација можете да копирате у међуспремник?
Можете да користите међуспремник да копирате скоро све што се може изабрати у Виндовс-у: текст, слике, видео записе, датотеке (укључујући пречице) или фасцикле.
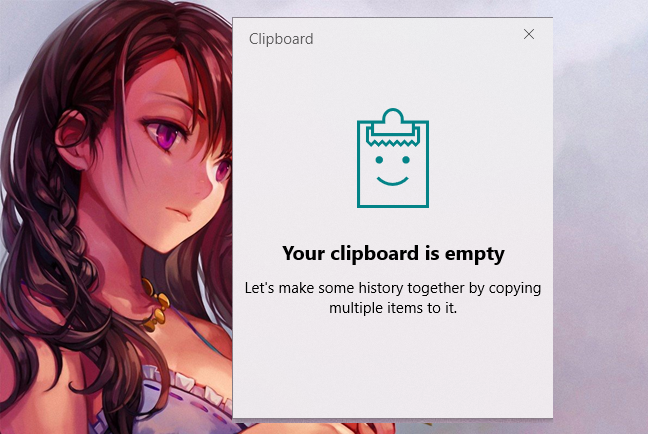
Шта можете да налепите из међуспремника?
Лепљење садржаја међуспремника зависи од тога где вршите лепљење. На пример, ако радите са текстом, можете да налепите текст само у апликације и програме који раде са текстом(if you are working with text, you can paste text only in apps and programs that work with text) . Пратећи исто правило, можете да лепите слике само у апликације и програме који раде са сликама(you can paste images only in apps and programs that work with images) и тако даље.
Ако садржај међуспремника не може да се налепи тамо где желите, он се тамо не налепи, али садржај међуспремника остаје нетакнут.
Шта се дешава када копирате нове ставке у међуспремник?
Када копирате или исечете нешто у Виндовс(Windows) -у , то нешто иде у међуспремник. Након тога(Afterward) , када копирате или исечете нешто друго, могу се десити две ствари, у зависности од тога коју верзију Виндовс(Windows) - а имате: новокопирани подаци се додају садржају међуспремника или нови подаци замењују претходни садржај међуспремника(the newly copied data is added to the clipboard content, or the new data replaces the previous content of the clipboard) . Прочитајте следеће одељке овог чланка да видите шта се тачно дешава.
Како међуспремник функционише у оперативном систему Виндовс 10(Windows 10) са ажурирањем за (Update)октобар 2018.(October 2018) или новијим?
Када копирате или исечете нешто у оперативном систему Виндовс 10(Windows 10) са ажурирањем за октобар 2018.(October 2018 Update) или новијим, било која информација коју копирате може да се сачува у међуспремнику заједно са свим претходним ставкама међумеморије. Све што сачувате у међуспремнику је доступно за лепљење и чак се може синхронизовати на вашим другим Виндовс 10(Windows 10) уређајима.

Ово је могуће јер је Виндовс 10 (Windows 10) октобар 2018 (October 2018) Упдате(Update) увео нову функцију под називом Историја међуспремника(Clipboard history) , која чува све ставке које копирате, а не само последњу. Чак и више од тога, такође може да синхронизује ставке међуспремника са вашим другим Виндовс 10(Windows 10) уређајима користећи Мицрософт(Microsoft) -ову инфраструктуру облака, али само док су те ставке направљене од текста.
Ове функције су можда већ омогућене на вашем Виндовс 10 рачунару или уређају. Прочитајте ове туторијале да бисте сазнали како функционишу и како да их подесите:
- Како користити међуспремник у оперативном систему Виндовс 10: налепите старије ставке, закачите ставке, избришите ставке итд.(How to use the Clipboard in Windows 10: paste older items, pin items, delete items, etc.)
- Како да синхронизујете Виндовс 10 међуспремник са другим рачунарима и уређајима(How to sync the Windows 10 clipboard with other computers and devices)
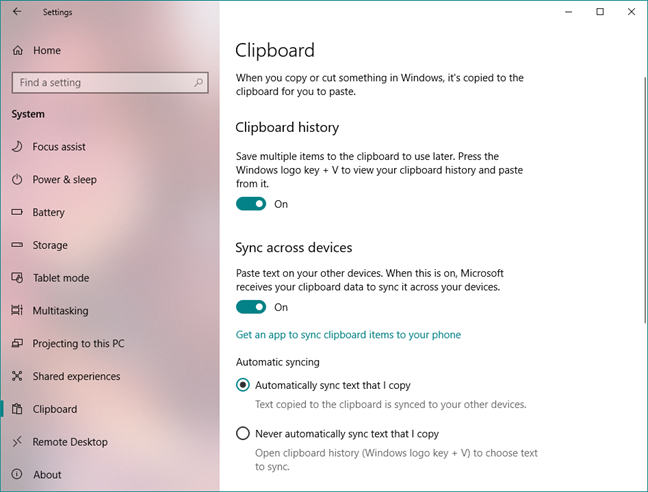
Иако сматрамо да су ове функције корисне и продуктивне, неким људима се можда неће допасти. Срећом, Виндовс 10 вам омогућава да онемогућите историју међуспремника(Clipboard history) као и опцију синхронизације. Ако желите да знате како то да урадите, овај водич вам помаже: Како да искључите историју међуспремника и обришете своје податке, у оперативном систему Виндовс 10(How to turn off the clipboard history and clear your data, in Windows 10) .
Како међуспремник функционише у оперативном систему Виндовс 7(Windows 7) , Виндовс 8.1 и старијим верзијама оперативног система Виндовс 10(Windows 10) ?
Ако користите верзију оперативног система Виндовс 10(Windows 10) пре ажурирања (Update)октобра 2018.(October 2018) , Виндовс 7(Windows 7) или Виндовс 8.1 рачунар или уређај, свака нова информација коју копирате у међуспремник замењује претходни садржај међумеморије.
Ово се дешава зато што ове верзије оперативног система Виндовс(Windows) нуде подршку само за једну трансакцију међуспремника. Када налепите садржај међуспремника, садржај остаје доступан за даље операције лепљења. Преписује се само када копирате или исечете нешто друго.
Нажалост, у овим оперативним системима не постоје уграђени алати који би вам омогућили да видите садржај међуспремника или да у њега похраните више ставки. Стога, ако желите да видите садржај међуспремника и да њиме управљате, морате да користите програме независних произвођача које су развиле компаније које нису Мицрософт(Microsoft) . Ако тражите алтернативни менаџер међуспремника, испробајте ЦлипЦлип(ClipClip) . Информације о томе како да користите ову апликацију можете пронаћи у овом чланку: Како прегледати клипборд и управљати њиме у Виндовс 7 и Виндовс 8.1(How to view and manage the clipboard in Windows 7 and Windows 8.1) .

Да ли(Did) смо добро обавили посао у објашњавању шта је међуспремник?
Надамо се да вам је овај чланак био користан и да сада јасно разумете шта је клипборд у Виндовс(Windows) -у , као и како да радите са њим. Ако желите нешто да додате или питате, оставите нам коментар у одељку испод.
Related posts
Како се користи Виндовс УСБ/ДВД алат за преузимање
Виндовс 10 Упдате Ассистант: Надоградите на ажурирање од маја 2021. данас!
Како инсталирати Виндовс 11 на било који (неподржани) рачунар или виртуелну машину
Како да надоградите на Виндовс 10 (бесплатно) -
Виндовс 10 алатка за креирање медија: Направите УСБ стицк за подешавање или ИСО
7 ствари које можете да урадите са алатком за управљање дисковима у Виндовс-у
13 начина да користите „Покрени као администратор“ у оперативном систему Виндовс 10 -
Најбржи начин да уклоните Виндовс 10 блоатваре
Како да видите садржај думп датотеке у оперативном систему Виндовс 10
3 бесплатна начина за преузимање оперативног система Виндовс 10, на 32-битној или 64-битној верзији
4 начина да бесплатно преузмете пуну верзију Виндовс 11 -
Пронађите кључ производа за Виндовс. 8 апликација које вам помажу да га опоравите!
Набавите извештај о здрављу вашег Виндовс 10 рачунара или уређаја и погледајте како функционише
Командни редак: 11 основних команди које треба да знате (цд, дир, мкдир, итд.)
Како покренути старе програме користећи режим компатибилности оперативног система Виндовс 10
Користите Виндовс Таск Сцхедулер да бисте покренули апликације без УАЦ упита и администраторских права
Како креирати основне задатке помоћу Таск Сцхедулер-а, у 5 корака
15 разлога зашто би требало да добијете ажурирање за годишњицу Виндовс 10 данас
Како користити Монитор ресурса у Виндовс-у
Десктоп.ини - Шта је ово датотека? Зашто их има два на мојој радној површини?
