Изгледа да немате одговарајући уређај повезан са Мицрософт налогом
Ако добијете поруку Чини се да немате ниједан одговарајући уређај(е) повезан са вашим Мицрософт налогом(It looks like you don’t have any applicable device(s) linked to your Microsoft account) , онда се појављује због недостајуће везе између вашег Мицрософт(Microsoft) налога и рачунара. Грешка се обично појављује када корисник покуша да преузме игру или софтвер или апликацију из Мицрософт продавнице(Microsoft Store) . Рачунар је можда повезан, али хајде да погледамо могућа решења за решавање проблема. Ево целе поруке о грешци
It looks like you don’t have any applicable device(s) linked to your Microsoft account. To install, sign in on a device with your Microsoft account.
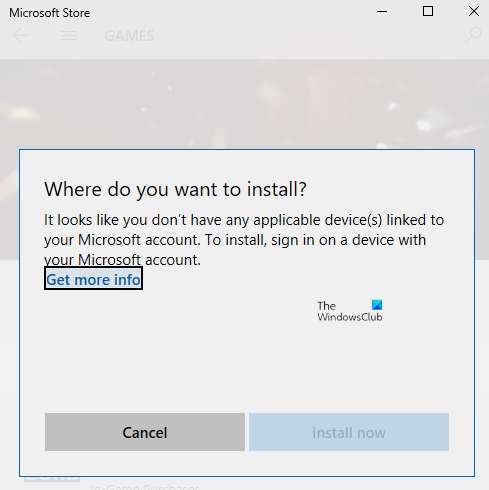
Изгледа да немате ниједан применљиви уређај(е) повезан са вашим Мицрософт(Microsoft) налогом.
Увек је добра идеја једном поново покренути рачунар и покушати поново пре него што предузмете један од корака. Понекад проблем узрокује мрежни проблем или поновно покретање на чекању.
- Проверите рачунар
- Ресетујте Мицрософт Сторе
- Избришите датотеке базе података Мицрософт продавнице(Delete Microsoft Store Database Files)
- Ажурирајте Виндовс на потребну верзију
- Ограничење уређаја за складиштење
Обавезно(Make) покушајте да инсталирате апликацију након сваког савета за решавање проблема.
1] Верификујте(Verify) рачунар помоћу(Computer) Мицрософт налога(Microsoft Account)
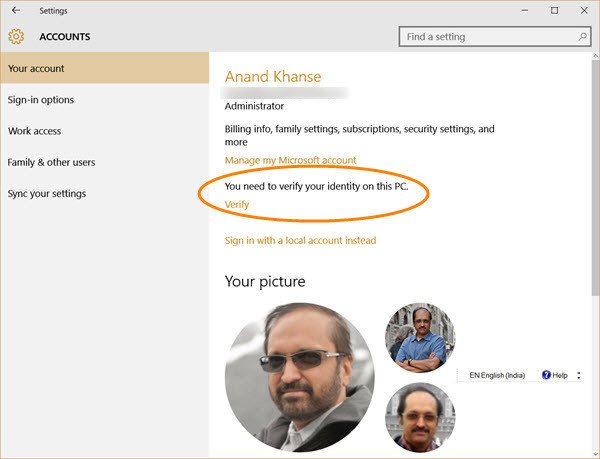
Када се пријавите са Мицрософт(Microsoft) налогом на рачунару са оперативним системом Виндовс 10(Windows 10) , можда ћете морати да га верификујете. Није ново и постоји већ неко време, и осигурава да ваш налог буде заштићен од лажних активности. Ако рачунар на коме покушавате да преузмете апликацију није верификован, пратите детаљан водич да бисте верификовали свој Мицрософт налог. То је једноставан процес где се безбедносни код шаље на ваш емаил и број телефона ради верификације.
Ако је то локални Виндовс(Windows) налог, можете додати Мицрософт(Microsoft) налог или конвертовати локални Виндовс налог у Мицрософт налог.
- Пријавите се користећи локални налог.
- Идите на Подешавања > Ваше информације
- Уместо тога, изаберите Пријавите(Select Sign) се са Мицрософт(Microsoft) налогом
Када завршите, можете отворити Мицрософт Сторе(Microsoft Store) и преузети софтвер.
2] Ресетујте Мицрософт Сторе

Понекад је то само грешка, а ресетовање Мицрософт Сторе(Microsoft Store) - а ће помоћи, Мицрософт Сторе је лако ресетовати( easy to reset Microsoft Store) и ради са администраторским налогом.
- Отворите Мицрософт Сторе(Microsoft Store) и кликните на икону вашег профила, а затим на наведени налог.
- Кликните(Click) на опцију одјаве коју добијете. Када завршите, затворите Мицрософт Сторе(Microsoft Store) .
- У Покрени претрагу откуцајте всресет.еке(wsreset.exe) . У резултату који се појави, кликните десним тастером миша и изаберите Покрени као администратор(Run as administrator) .
- Затим ће поново покренути Мицрософт Сторе(Microsoft Store) . Морате да се пријавите користећи исти Мицрософт(Microsoft) налог.
Када је пријава успешна, проверите да ли је проблем решен покушајем да инсталирате апликацију. Такође можете изабрати да покренете алатку за решавање проблема(Store troubleshooter) у продавници у оперативном систему Виндовс 10.
3] Избришите датотеке базе података Мицрософт продавнице(Delete Microsoft Store Database Files)
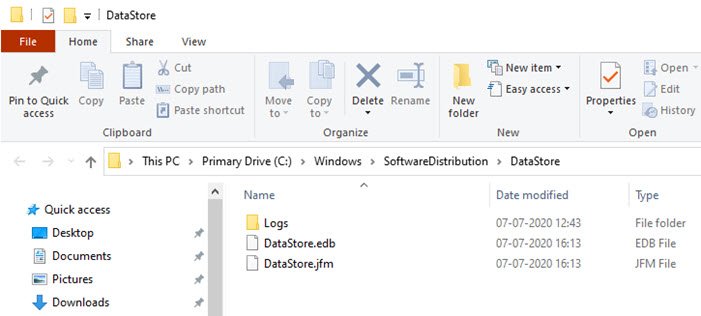
- У Филе Екплорер(File Explorer) -у идите на следећу путању.
%windir%/SoftwareDistribution\DataStore
- Избришите(Delete DataStore.edb) датотеку ДатаСторе.едб. То је датотека евиденције оперативног система Виндовс(Windows) која води евиденцију о свим Виндовс ажурирањима(Windows Updates) примењеним на систем.
- Поново покрените Мицрософт Сторе(Microsoft Store) и проверите да ли можете да инсталирате апликацију.
4] Ажурирајте Виндовс(Update Windows) на потребну верзију
Неки од извештаја на форуму истичу да ажурирање Виндовс(Windows) -а такође помаже у решавању проблема. Проверите да ли постоји ажурирање на чекању . Ако јесте, примените ажурирање и поново покрените рачунар. Ако је игри потребна одређена верзија, обично се тражи, али ако то није случај, ажурирање ипак може помоћи. Идите на Подешавања Settings > Update и Security > Checkажурирање(Update) или Инсталирај ажурирање(Install Update) .
5] Проверите ограничење уређаја

Мицрософт(Microsoft) дозвољава да се апликација из Мицрософт Сторе(Microsoft Store) -а инсталира на највише 10 рачунара под једним налогом. Односи се на Ксбок(Xbox) и Виндовс 10(Windows 10) рачунаре. Идите у одељак Мицрософт уређаји(your Microsoft Devices section) , а затим изаберите да уклоните уређај са листе. Покушајте да уклоните било који од уређаја који нису потребни са листе, а затим инсталирајте апликацију.
Ако нисте достигли ограничење, уклоните тренутни уређај, а затим га поново додајте. Додавање рачунара на ваш налог је лак процес и све што вам је потребно да се поново пријавите на уређај када се то од вас затражи.
Надам се да вам је једно од решења успело и да сте успели да инсталирате апликацију на предвиђеном уређају.
Related posts
Подесите датум истека лозинке за Мицрософт налог и локални налог
Грешка при пријављивању на Мицрософт налог 0к800706д9 на Виндовс 10
Мицрософт налог који сте унели не постоји
Како омогућити верификацију у 2 корака на Мицрософт налогу
Како трајно затворити или избрисати Мицрософт налог
Како ресетовати лозинку за Мицрософт налог
Не могу да се пријавим са Мицрософт налогом, грешка 0к8000704ец на Виндовс-у
Екстензије за безбедно пријављивање за Виндовс 10 налози и моје апликације за Цхроме
Како да користите функцију без лозинке у Мицрософт налогу
Како да промените или ресетујете лозинку за Мицрософт налог
Како уклонити поуздани рачунар са Мицрософт налога
Деблокирајте, опоравите блокирани или суспендовани Оутлоок или Мицрософт налог
Како повезати Скипе ИД са Мицрософт налогом са Скипе-ом за десктоп
Повежите Мицрософт налог са Виндовс 10 дигиталном лиценцом
Зашто је промена информација о безбедности мог Мицрософт налога још увек на чекању?
Мицрософт налог је хакован? Помоћ је ту!
Како да затворите и избришете свој Мицрософт налог
Како да промените детаље налога и сачуване информације у Мицрософт Сторе-у
Упс, нешто је пошло наопако – грешка при пријављивању на Мицрософт налог
Како додати члана породице на свој Мицрософт налог
