Ицецреам Видео Едитор за Виндовс подржава 4К видео уређивање
Ако желите да уређујете видео записе на веома основном нивоу, али не желите да трошите новац на софтвер за уређивање видео записа, требало би да се одлучите за Ицецреам Видео Едитор(Icecream Video Editor) . То је бесплатан софтвер за уређивање видеа за Виндовс(Windows) и подржава 4К видео уређивање. Ако тражите основни софтвер за уређивање видео записа(video editing software) , можете погледати карактеристике овог бесплатног софтвера и видети да ли вам одговара.
Ицецреам Видео Едитор(Icecream Video Editor) за Виндовс(Windows) ПЦ
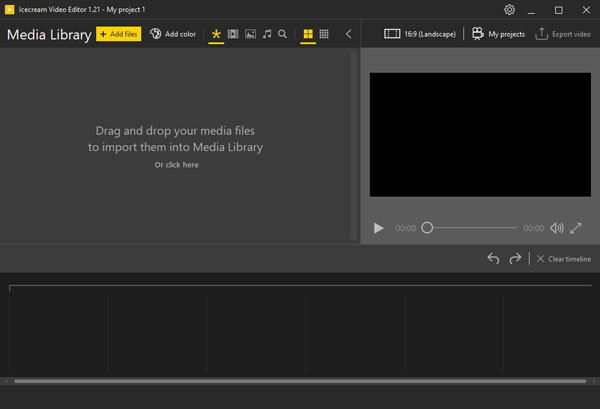
Ицецреам Видео Едитор(Icecream Video Editor) је за оне који немају много знања о процесу уређивања видеа. Нуди неке основне функције тако да почетник може да разуме све функције првог дана.
Говорећи о доступним функцијама, ево листе коју треба да погледате.
- Временска линија:(Timeline: ) Као и сви стандардни алати за уређивање видеа, можете пронаћи опцију временске линије тако да можете управљати свим снимцима.
- Титле макер:(Title maker:) Многи такозвани одлични алати за уређивање видеа немају Титле макер, што је веома битно када правите кратки филм или нешто слично. Можете пронаћи произвођача наслова у Ицецреам Видео Едитору(Icecream Video Editor) .
- Видео тример:(Video trimmer:) Могуће је исецати видео запис. Много пута нам нису потребни сви кадрови снимка – можете користити опцију трим да бисте смањили непотребне кадрове.
- Подешавање брзине:(Speed adjustment:) Ако желите да направите видео запис са временским одмаком или успорени видео од нормалног снимка, можда ће вам ова опција бити веома згодна.
- 4К подршка:(4K support: ) Данас сви користе 4К садржај. Ако имате 4К снимке и желите да задржите ту резолуцију, можете користити ову опцију.
Постоји још других функција доступних у овом алату. Морате га искористити да бисте их све добили.
Након што га преузмете и инсталирате, отворите га.
Опција Додај датотеке(Add files ) ће вам омогућити да увезете снимке које желите да уредите. Након тога, морате да пратите опције на основу онога што желите да урадите. Картица Опште(General ) садржи све основне опције као што су подешавање осветљености/контраста/засићења, регулатор брзине итд.
Да бисте уредили звук свог видеа, морате да пређете на картицу Аудио(Audio ) . Ако желите да додате наслов на почетку видео записа, можете да одете на картицу Текст(Text ) , запишете текст, изаберете фонт и позицију.
Такође можете додати прелаз између два снимка. Да бисте то урадили, потребно је да кликнете на знак plus (+) који је видљив између два снимка на вашој временској линији. Након тога, можете пронаћи неке прелазе на екрану.
Да бисте извезли видео, потребно је да кликнете на опцију Извези видео(Export video ) видљиву у горњем десном углу. Морате му дати име, локацију на којој желите да сачувате, изаберете формат датотеке, изаберите резолуцију и квалитет.
Узимајући све у обзир, ово је прилично згодан софтвер за уређивање видеа за Виндовс 10(Windows 10) . Ако желите, можете га преузети са званичне веб странице(official website) .
Неки други бесплатни софтвери за уређивање видеа који би вас могли занимати су Схортцут(Shortcut) и Екпресс Анимате(Express Animate) .(Some other free video editing software that may interest you are Shortcut and Express Animate.)
Related posts
Претворите АВЦХД у МП4 помоћу ових бесплатних претварача за Виндовс 11/10
Креирајте слике прилагођене вебу уз Бззт! Уређивач слика за Виндовс ПЦ
Направите АВИ видео од сликовних датотека користећи МакеАВИ за Виндовс
АкелПад је уређивач текста богат функцијама који замењује Нотепад у Виндовс-у
Кид3 Мусиц Таг Едитор вам омогућава да лако додате музичке ознаке на Виндовс рачунар
Најбољи бесплатни видео и аудио конвертори медија за Виндовс 11/10 ПЦ
Асхампоо ВинОптимизер је бесплатни софтвер за оптимизацију оперативног система Виндовс 10
Езвид је бесплатан Видео Макер, Едитор, Слидесхов Макер за Виндовс 10
Како користити Виндовс 10 Видео Едитор
Конвертујте своје омиљене видео записе помоћу 500. Видео Цонвертер-а за Виндовс 10
Гледајте дигиталну ТВ и слушајте радио на Виндовс 10 уз ПрогДВБ
Како користити скривени видео уређивач у оперативном систему Виндовс 10
Лигхтворкс је комплетан софтвер за креирање видео записа за Виндовс 10
Најбољи бесплатни софтвер ИСО Моунтер за Виндовс 11/10
ВиртуалДЈ је бесплатни виртуелни ДЈ софтвер за Виндовс ПЦ
ЦудаТект је бесплатни уређивач кодова за Виндовс програмере
Ицецреам ПДФ Едитор: Бесплатан ПДФ уређивач за Виндовс 10
Како да скратите видео записе помоћу апликације Виндовс Пхотос Видео Едитор
Ицецреам ПДФ Цонвертер: Бесплатан софтвер за конверзију ПДФ-а за Виндовс 10
Најбољи софтвер и хардвер Битцоин новчаници за Виндовс, иОС, Андроид
