Исправите грешку у приступу Цхромеу треба меморијском простору на Андроид-у
Гоогле Цхроме(Google Chrome) се показао као подразумевана апликација за прегледање за значајан број Андроид(Android) корисника откако је изашао и остаће без обзира на то колико добра апликација за прегледач на вашем паметном телефону буде, осим ако нисте један од тих корисника који су годинама заглављени у уграђеној апликацији претраживача.
Гоогле(Google) Цхроме се интензивно користи за преузимање датотека и софтвера са веб локација и за друге потребе претраживања. Преузимање апликација или докумената независних произвођача из Цхроме(Chrome) - а је брзо и лако као што звучи, тј. навигација до жељене веб локације и преузимање датотеке. Међутим, недавне жалбе су показале да се различити корисници Андроида(Android) суочавају са проблемима док покушавају да преузму нешто што тврди да је „хрому потребан приступ складишту“.
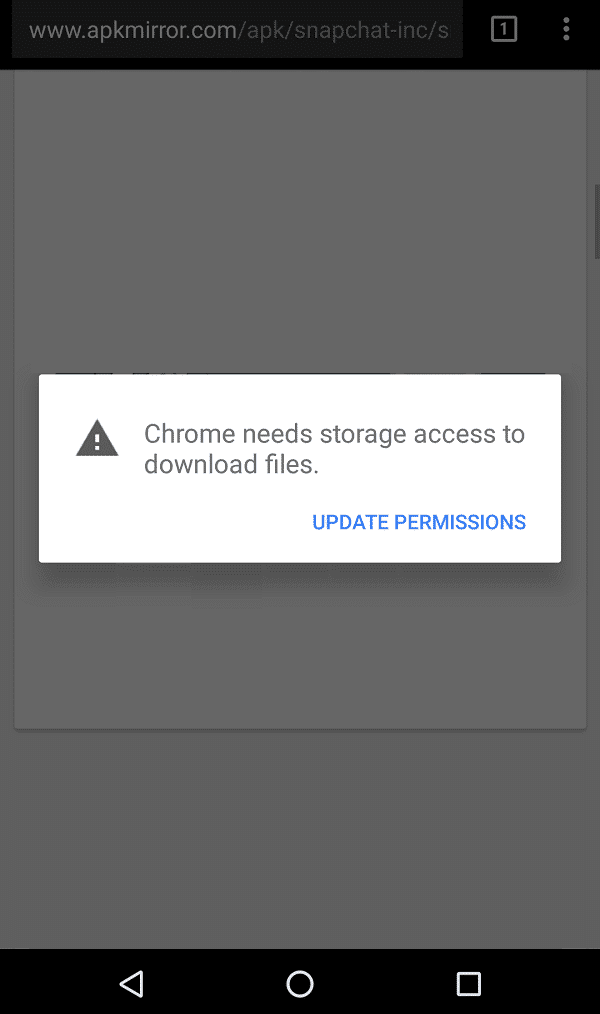
Исправите грешку у приступу Цхромеу треба меморијском простору на Андроид-у(Fix Chrome Needs Storage Access Error on Android)
Без икаквог одлагања, хајде да видимо како можете да решите грешку „Цхроме треба приступ складишту“ уз помоћ доле наведеног водича за решавање проблема.
1. метод: Дозволите Гоогле Цхроме-у да приступи складишту уређаја(Method 1: Allow Google Chrome to access devices storage)
Давање дозволе за складиштење Цхроме-у је од суштинског значаја за чување преузетих датотека на уређају.
1. Отворите Све апликације или Менаџер апликација(All Apps or Application Manager ) под „Подешавања“(“Settings”) .
2. Идите на Гоогле Цхроме(Google chrome) .

3. Додирните дозволе апликације.(app permissions.)

4. Омогућите дозволу за складиштење. (storage permission. )Ако је већ омогућено, онемогућите га и поново омогућите.

Метод 2: Обришите кеш и податке апликације(Method 2: Clear app cache and data)
1. Отворите Подешавања на свом уређају и идите на Апликације или Менаџер апликација.(Apps or Application Manager.)
2. Идите на „Гоогле Цхроме“(“Google Chrome”) у оквиру Све апликације.(All Apps.)
3. Додирните Складиште(Storage ) под детаљима апликације.
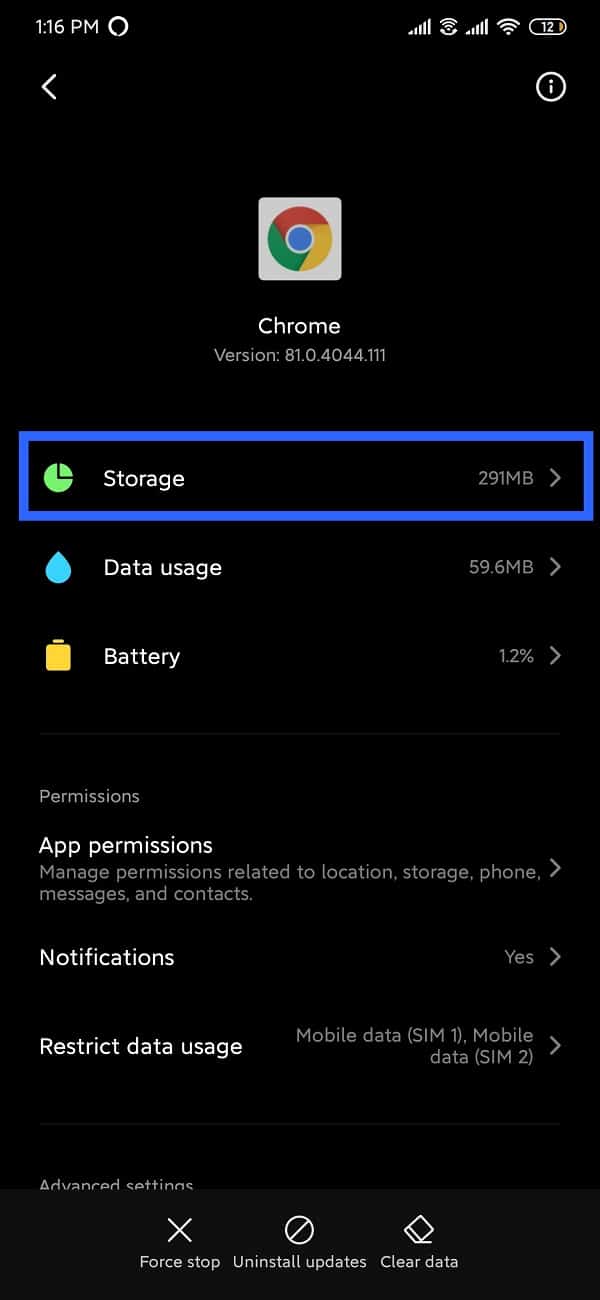
4. Додирните Цлеар Цацхе.(Clear Cache.)

5. Да обришете податке апликације, тапните на „Управљање простором“(“Manage Space”) , а затим изаберите Обриши све податке.( Clear All Data.)
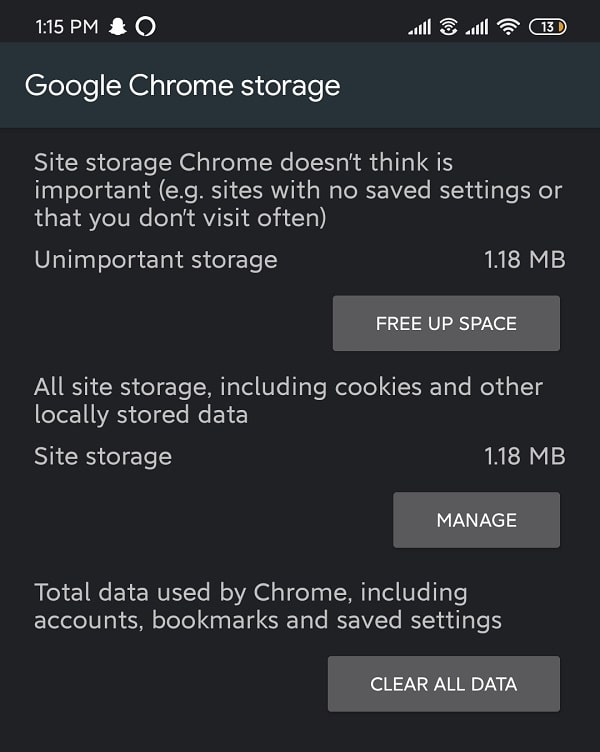
Метод 3: Промените локацију на којој се преузимају датотеке(Method 3: Change the location where files are downloaded)
Прилично је очигледно да морате имати довољно простора за складиштење за преузимање датотека са било које веб локације. Међутим, препоручује се да проверите да ли имате довољно простора на свом уређају за одређену датотеку коју желите да преузмете. Ако на вашем уређају нема довољно простора, пребаците локацију за преузимање на СД картицу.(download location to SD Card.)
1. Отворите Гоогле Цхроме(Google chrome) .
2. Додирните икону Мени (3 вертикалне тачке)(Menu icon (3 vertical dots)) и идите на „Преузимања“(“Downloads”) .

3. Додирните „Подешавања“( “Settings”) (икона зупчаника) која се налази на врху екрана (поред претраге).
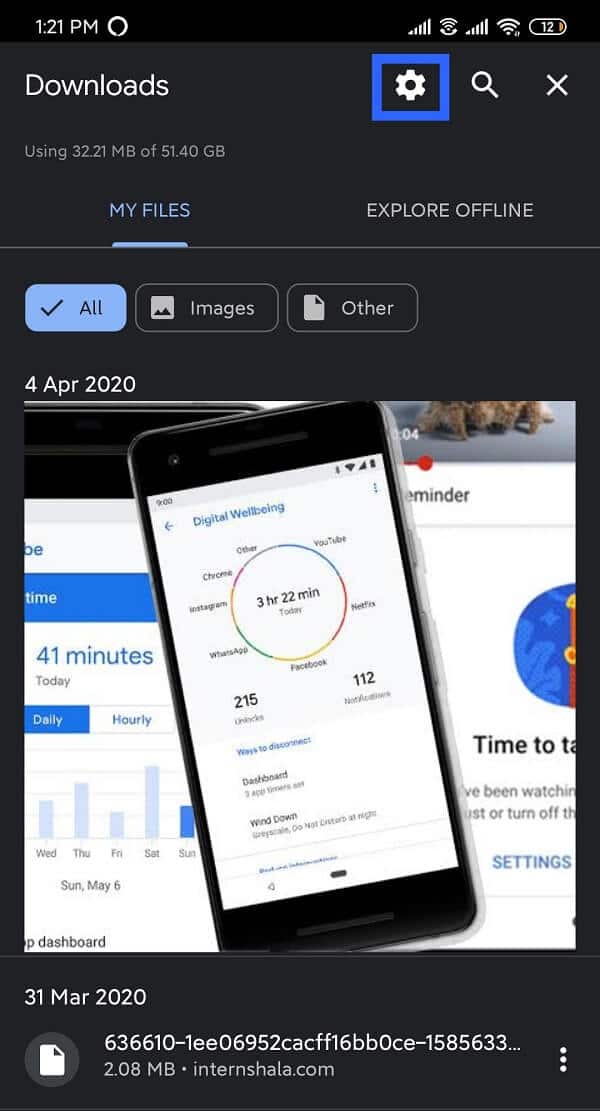
4. Додирните локацију за преузимање(Download location ) и изаберите „СД картица“(“SD Card”) .

Поново покушајте да преузмете своје датотеке и видите да ли можете да поправите грешку у приступу меморијском простору Цхроме-у на Андроид-у.(fix Chrome needs storage access error on Android.)
Метод 4: Ажурирајте Гоогле Цхроме(Method 4: Update Google Chrome)
Можда постоји могућност да тренутна верзија апликације на вашем уређају има грешке и није компатибилна за покретање на уређају. Међутим, ако апликација још није ажурирана, препоручује се да је ажурирате јер би програмери исправили ове грешке и решили друге проблеме.
1. Идите на Плаи продавницу(Play Store) и додирните симбол менија (три хоризонталне линије)(Menu symbol (three horizontal lines)) .

2. Изаберите „Моје апликације и игре“(“My apps and games”) и идите на „Гоогле Цхроме“(“Google Chrome”) .

3. Кликните на „Ажурирај“(“Update”) ако још увек није ажуриран.

4. Када се ажурира, отворите апликацију и покушајте да преузмете датотеку.
Метод 5: Инсталирајте Цхроме Бета(Method 5: Install Chrome Beta)
Ако ниједан од горе наведених метода не успије, инсталирајте бета верзију Цхроме(beta version of the Chrome) -а на свој уређај и користите је умјесто друге Гоогле(Google) Цхроме апликације.

Једна од главних предности које добијате од цхроме бета верзије је могућност да испробате нове необјављене функције. Иако су можда мало погрешни, вреди покушати, а велика је част што можете дати повратне информације о овим функцијама и на основу мишљења корисника, развојни тим ће изабрати да ли ће их укључити или не у оригиналну верзију.
Препоручено:(Recommended:)
- Поправи грешку Апликација није инсталирана на Андроид-у(Fix Application not installed error on Android)
- Како подесити прилагођену мелодију звона текстуалне поруке на Андроиду(How to Set Custom Text Message Ringtone on Android)
Надамо се да је овај чланак био од помоћи и да сте успели да исправите грешку у приступу Цхроме-у потребном складишту на свом Андроид(fix Chrome needs storage access error on your Android) паметном телефону. Али ако и даље имате питања или сугестије, слободно се обратите помоћу одељка за коментаре.
Related posts
Како да поправим грешку на Инстаграму неће ми дозволити да објавим
Како да поправите грешку која је престала са Андроид.Процесс.Медиа
Поправи грешку у Плаи продавници ДФ-ДФЕРХ-01 (2022)
9 начина да поправите грешку у којој порука није послата на Андроиду
Исправите грешку у ВхатсАпп-у на вашем телефону. Датум је нетачан
Како да поправите грешку Тап то Лоад Снапцхат
Поправите шифру грешке 105 у Гоогле Цхроме-у
Поправите Немогућност преузимања апликација на вашем Андроид телефону
Исправите грешку у Гоогле Цхроме-у СТАТУС БРЕАКПОИНТ
10 начина да поправите решавање грешке хоста у Цхроме-у
9 начина да поправите грешку Снапцхат везе
6 начина да поправите Нетфлик код грешке М7121-1331-П7
Поправите грешку на чекању за преузимање у Гоогле Плаи продавници
Исправи ЕРР_ЕМПТИ_РЕСПОНСЕ грешку у Гоогле Цхроме-у
Како да поправите споро пуњење на Андроиду (6 лаких решења)
Како да поправите Оутлоок који се не синхронизује на Андроиду
Како дозволити приступ камери на Снапцхату
9 начина да поправите Твиттер видео записе који се не репродукују
Како да поправите грешку одбијеног приступа Гоогле диску
Исправите грешку „Медијум није могуће учитати“ у Гоогле Цхроме-у
