Икона за отпад у Оутлооку недостаје? Вратите дугме Делете у Оутлоок
Неки корисници Мицрософт Оутлоок(Microsoft Outlook) -а имају посебан проблем када не могу да лоцирају икону смећа. За већину људи ова икона је доступна, али за друге је била ту данас, а нестала је сутра. У овом чланку ћемо разговарати о томе како да решимо проблем са иконом отпада у Оутлооку(Outlook) који нестаје на више начина.
Недостаје икона Оутлоок смећа
Икону за смеће у Мицрософт Оутлоок-(Microsoft Outlook) у многи користе, али може доћи тренутак када она једноставно нестане без упозорења. Ако недостаје Оутлоок Трасх икона, следите ове методе да бисте вратили дугме (Outlook Trash)Избриши(Delete) у Оутлоок:
- Пребаците се на режим миша
- Ресетујте Оутлоок
- Деинсталирајте(Uninstall) канцеларију и поново инсталирајте Оутлоок(Outlook) .
Вратите(Get) дугме Делете(Delete) у Оутлоок
1] Пребаците се на режим миша
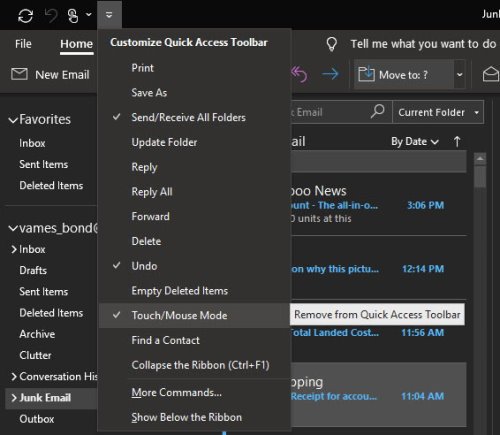
У реду, према ономе што смо прикупили, врло је могуће да је разлог зашто не видите икону смећа због пребацивања у режиме. Кад год софтвер више није у режиму миша(Mouse Mode) и пређе у режим додира(Touch Mode) , неколико ствари ће се променити, а то укључује уклањање иконе за смеће која се налази у горњем десном делу е-порука.
Сада, да бисте вратили ствари у нормалу, предлажемо да отворите Мицрософт Оутлоок(Microsoft Outlook) , а затим кликните на икону траке са алаткама за брзи приступ(Quick Access Toolbar) да бисте открили гомилу опција. У падајућем менију требало би да видите Touch/Mouse Mode . Ако видите квачицу, уклоните је, а затим поново покрените Оутлоок(Outlook) и поново проверите да ли се икона за смеће вратила.

Из нашег искуства, само то би требало да уради то. Међутим, ако из неког разлога то није случај, онда бисмо желели да препоручимо поправку Мицрософт Оутлоок(Microsoft Outlook) -а . То је последње средство, али би требало да заврши посао.
2] Ресетујте Оутлоок
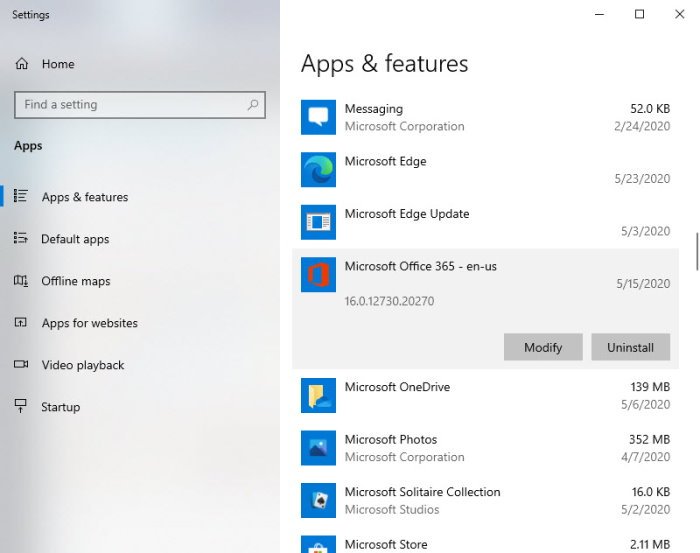
У реду, да бисте поправили Мицрософт Оутлоок , кликните десним тастером миша на дугме Старт(Start) , а затим изаберите Апликације(Apps) и функције(Features) . У новом прозору који се појави кликните на Оутлоок(Outlook) , а затим изаберите Измени(Modify) . Имајте(Bear) на уму да ће ово поправити цео Мицрософт Оффице(Microsoft Office) пакет, а не само Оутлоок(Outlook) .
Након што кликнете на Измени(Modify) , следите кораке који се односе на ваш тип инсталације. Опције су Цлицк(Click) то Рун или МСИ засноване.
3] Поправка(Repair) није успела? Деинсталирајте(Uninstall) канцеларију и поново инсталирајте Оутлоок
Најлакши начин да деинсталирате Мицрософт Оутлоок је да у потпуности уклоните Оффице . (Office)За најбоље резултате користите алатку за подршку за деинсталацију система Оффице или Мицрософт помоћник за подршку и опоравак . (Microsoft Support and Recovery Assistant)Када се програм искључи, једноставно га поново инсталирајте и поново проверите да ли је икона за смеће тамо где би сада требало да буде.
Да ли је нешто од овога помогло?
Related posts
Како креирати, уређивати и брисати брзе кораке у Оутлоок-у
Избришите старе ИД-ове е-поште са листе за аутоматско довршавање у Оутлоок-у
ОутлоокТемпЦлеанер: Избришите Оутлоок Темп датотеке у оперативном систему Виндовс 10
Преузмите статистику е-поште Оутлоок користећи СтатВиев
Грешка при учитавању поруке Оутлоок грешка на Андроид мобилном уређају
Како да архивирате е-пошту и преузмете архивиране е-поруке у Оутлоок-у
Како да креирате и додате празнике у Оутлоок календар
Како се користи Гмаил из Оутлоок.цом интерфејса
Како додати Оутлоок Смарт Тиле на страницу нове картице у Едге-у
Поправите грешку при слању/примању програма Оутлоок 0к8004102А
Како аутоматски проследити е-пошту у Мицрософт Оутлоок-у
Како подесити датум и време истека за е-пошту у Оутлоок-у
Како да инсталирате Оутлоок на вебу као прогресивну веб апликацију
Није могуће преузети прилоге из Оутлоок Веб Апп-а
Како додати табелу у Гмаил и Оутлоок поруке е-поште
Проблеми са подешавањем е-поште прилагођеног домена у програму Оутлоок
Оутлоок не чува лозинке у оперативном систему Виндовс 10
Није могуће отворити хипервезе у Оутлоок е-пошти на Виндовс 11/10
Зауставите Оутлоок да аутоматски додаје догађаје из календара из е-поште
Како поставити Оутлоок као подразумевани читач е-поште на Мац-у
