Икона сломљене слике у прегледачу Гоогле Цхроме
Неки људи који користе прегледач Гоогле Цхроме(Google Chrome browser) имају проблема са поквареним иконама слика(image icons are broken) . С времена на време, сваки веб прегледач ће наићи на овај проблем више пута, а као и увек, постоји неколико начина да га решите.
Имајте(Bear) на уму да ћете видети икону слике када се слика веб локације не учита. У овом конкретном случају, веб локација није проблем, већ Гоогле Цхроме(Google Chrome) . Ово можда није лако решење, али ипак смо смислили неколико начина да, надамо се, исправимо ствари.
Икона сломљене слике у Цхроме-у
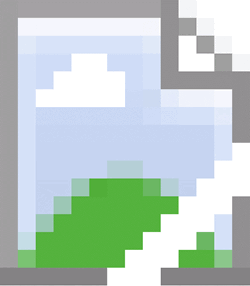
Ако су иконе Гоогле Цхроме(Google Chrome) слика покварене у прегледачу када учитате веб страницу, а слике се не приказују или недостају, ево неколико ствари које треба да погледате да бисте решили проблем.
Обришите Цхроме-ову кеш меморију
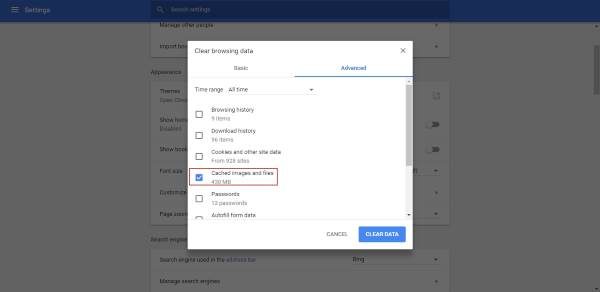
Први корак у решавању овог проблема је брисање кеша у Гоогле Цхроме-(Google Chrome) у . Урадите то тако што ћете кликнути на икону са три тачке, а затим у менију изаберите Историја . (History)Следећи корак је да кликнете на Обриши податке прегледања(Clear browsing data) и изаберете само кеширане слике и датотеке(Cached images and files) , а затим притиснете Обриши податке(Data) на дну.
Да ли је Гоогле Цхроме(Google Chrome) подешен да приказује слике?
Сваки веб претраживач има опцију да искључи слике, а исто се може рећи и за Цхроме(Chrome) . Можда је ово карика која недостаје, па хајде да сазнамо.
Да бисте сазнали да ли сте случајно блокирали слике у Цхроме(Chrome) -у , још једном кликните на дугме са три тачке, а затим у падајућем менију изаберите Подешавања . (Settings)Сада идите на Напредно(Advanced) , а затим изаберите Подешавања садржаја(Content Settings) да бисте отворили нови одељак.
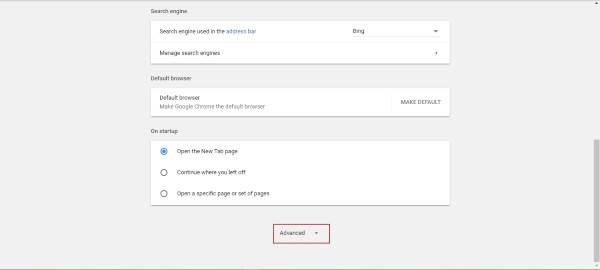
Ако опција која каже Не приказуј слике(Do not show any images) није изабрана, урадите то, а затим активирајте Прикажи све слике(Show all images) . Кликните на Заврши(Finish) , а затим учитајте ову веб страницу да видите да ли су слике сада поново активне.
Онемогућите проширења за Цхроме
Многи проблеми са којима се суочавају веб претраживачи могу се пратити до једног или више екстензија. Најлакши начин да откријете да ли проширење узрокује грешку у икони покварене слике је да онемогућите сва проширења, а затим их поново омогућите једно по једно.
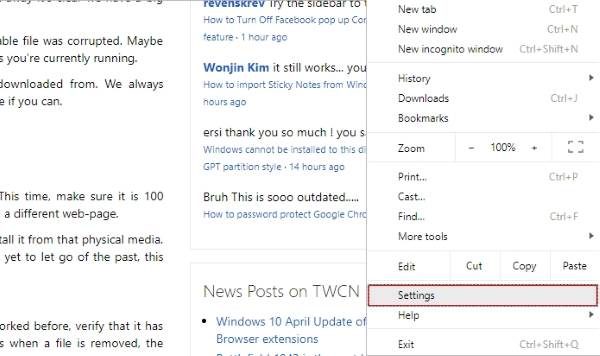
Ево шта треба да урадите. Поново кликните на дугме са три тачке, изаберите Подешавања(Settings) , а затим идите на Екстензије(Extensions) . Овде ћете морати да онемогућите сва активна проширења, поново покренете Цхроме(Chrome) , а затим проверите да ли се слике добро учитавају.
Ако јесу, поново омогућите екстензије једну за другом да бисте сазнали која је узрок проблема. Након што дођете до закључка, оставите то проширење онемогућено док програмер не објави ажурирање.
Ресетујте Цхроме
Ако све друго не успе, време је да вратите Гоогле Цхроме(Google Chrome) на подразумевана фабричка подешавања. Ово ће обично решити већину проблема, али постоји и лоша страна. Видите, ако нисте омогућили Цхроме(Chrome) - у да чува податке у облаку, изгубићете све.

Да бисте ресетовали Цхроме(Chrome) , кликните на икону менија са три тачке, затим изаберите Подешавања(Settings) и идите до Прикажи напредна подешавања(Show advanced settings) . Померите се мишем до дна и на крају кликните на Ресет(Reset) да бисте вратили Цхроме(Chrome) на првобитно подешавање.
Обавестите нас ако сте успели да нађете овај водич од помоћи у било ком облику.(Let us know if you’ve managed to find this guide helpful in any shape or form.)
Related posts
Гоогле Цхроме не реагује. Желите ли га поново покренути?
Како да поправите грешке при преузимању датотека у прегледачу Гоогле Цхроме
Како променити подразумеване поставке штампања у Гоогле Цхроме-у
Како уништити профил на затварању претраживача у Гоогле Цхроме-у
Анна Ассистант је савршен гласовни асистент за Гоогле Цхроме
Проблеми са Гоогле Цхроме-ом и проблеми са Виндовс 10
Како да проверите брзину интернет везе помоћу Гоогле Цхроме-а
Преузмите званичне Гоогле Цхроме теме за свој прегледач
Екстензије за менаџер картица за повећање продуктивности у Гоогле Цхроме-у
Проширење за Скипе за Гоогле Цхроме вам омогућава да приступите Скипе-у за веб и више!
Како да креирате и избришете профиле у веб претраживачу Гоогле Цхроме
Како променити подразумевану величину фонта у претраживачу Гоогле Цхроме
Ваш сат напредује или ваш сат касни грешка у Гоогле Цхроме-у
Како спречити кориснике да инсталирају екстензије у Гоогле Цхроме-у
Гоогле Цхроме ће ограничити претплате на пусх обавештења на 90 дана
Како да омогућите или онемогућите икону за претрагу картица у Гоогле Цхроме-у
Како омогућити и онемогућити именовање прозора у Гоогле Цхроме-у
Поправи поруку о грешци ЕРР_ЦАЦХЕ_МИСС у Гоогле Цхроме-у
Поправи ЕРР_ССЛ_ПРОТОЦОЛ_ЕРРОР у Гоогле Цхроме-у
Како онемогућити функцију аутоматског пријављивања у Гоогле Цхроме-у
