Где се чувају евиденције скенирања оперативног система Виндовс Дефендер ван мреже?
Можда се питате да ли је Виндовс Дефендер(Windows Defender) способан да складишти датотеке евиденције офлајн скенирања. Па, колико знамо, популарни антивирусни и малвер скенер не ради тако нешто, али постоји још нешто ако заиста желите да добијете приступ вредним подацима. Сада, ако заиста желите да видите резултате офлајн скенирања, можемо вам помоћи у томе, без проблема и без икаквих трошкова, наравно.
Вероватно није могуће преузети податке, али барем можете да их прегледате, а затим одредите шта желите да урадите са информацијама које су вам при руци.
Како да видите резултате ванмрежног скенирања програма Виндовс Дефендер(Windows Defender Offline)
Ако желите да видите резултате или евиденцију ванмрежног скенирања Виндовс Дефендер(Windows Defender Offline) -а, онда би ове информације требало много помоћи у вашој потрази.
1] Подршка
Један од најлакших начина да лоцирате датотеку евиденције за Виндовс Дефендер(Windows Defender) је да одете до следеће локације и њушкате около-
C:\ProgramData\Microsoft\Windows Defender\Support
То је најлакши начин, али не приказује све што вам може затребати, па ћемо разговарати о другим начинима.
2] Дневник догађаја
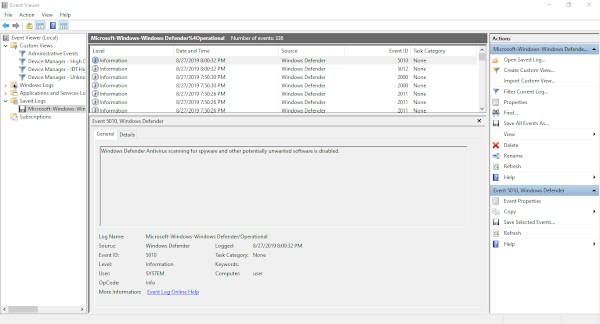
Можда знате ово, али неколико ствари је приказано у евиденцији догађаја(Event Log) , а то укључује податке из Виндовс заштитника(Windows Defender) скенирања ван мреже. Да бисте прешли на тај одељак, предлажемо да покренете оквир за претрагу, затим копирате и налепите следећу команду и притиснете тастер Ентер(Enter) на тастатури.
%windir%\System32\winevt\Logs\Microsoft-Windows-Windows Defender%4Operational.evtx
То би требало да пружи барем још неке потребне информације, па наставите и идите тамо када будете спремни.
Алтернативно, можете да кликнете десним тастером миша на дугме Старт(Start) и одатле изаберете Прегледач догађаја(Event Viewer) .
Затим идите на Event Viewer > Applications анд Сервицес (Services) Logs > Microsoft > Windows > Windows Defender > Operational .
Након што све то уради, корисник би сада требало да види следеће:
- Скенирање Виндовс Дефендер -а је почело. (Defender)(ИД догађаја 1000(ID 1000) )
- Скенирање Виндовс заштитника је завршено. (Defender)(ИД догађаја 1001(ID 1001) )
- Верзија Виндовс Дефендер(Defender) потписа је ажурирана. (2000)
Овде можете проверити дневнике.
3] Како пронаћи резултате скенирања

У реду, па када дође до резултата скенирања, ствари могу постати мало зезнуте, али не и немогуће. Оно што ћете желети да урадите је да поново кликнете десним тастером миша на дугме Старт(Start) , а затим изаберете Settings > Update и Security > Windows Security > Virus и претњи.
У овом одељку под Заштита од вируса(Virus) и претњи, корисник треба да изабере било коју од опција историје претњи(Threat History) , и то је у суштини то.
Евиденције обично користе системски администратори или за слање грешака или проблема са Виндовс заштитником(Windows Defender) .
Related posts
Како направити Виндовс Дефендер офлајн скенирање
Извршите ванмрежно скенирање Виндовс Дефендер-а при покретању система Виндовс 11/10
Шта је Цонтрол Флов Гуард у оперативном систему Виндовс 10 - како да га укључите или искључите
Грешка 0к800106ба, Виндовс Дефендер апликација није успела да се иницијализује
Ваш ИТ администратор је онемогућио Виндовс безбедност
Како избрисати историју заштите Виндовс Дефендер-а у оперативном систему Виндовс 10
Уклоните икону обавештења Виндовс Дефендер-а у оперативном систему Виндовс 10
Шта је заштитни зид и заштита мреже у оперативном систему Виндовс 10 и како сакрити овај одељак
Управљајте ставкама у карантину, изузецима у Виндовс Дефендер-у
Шта је заштита од вируса и претњи у Виндовс-у? Како то сакрити?
Поправка Не могу да се укључи Виндовс заштитник
Промените Виндовс безбедносне поставке одмах помоћу ЦонфигуреДефендер-а
ВинДефТхреатсВиев - Подесите подразумеване радње за претње Виндовс Дефендер-а
Виндовс Дефендер се не ажурира аутоматски у оперативном систему Виндовс 11/10
Како искључити фасциклу из скенирања Виндовс Дефендер-а у оперативном систему Виндовс 11/10
Не могу да укључим Виндовс Дефендер у оперативном систему Виндовс 11/10
Ажурирајте дефиниције Виндовс Дефендер-а користећи ПоверСхелл
Омогућите и конфигуришите заштиту од Рансомваре-а у Виндовс Дефендер-у
Како додати или искључити апликацију у заштити од злоупотребе у оперативном систему Виндовс 10
Шта је ВДАГУтилитиАццоунт у оперативном систему Виндовс 11/10? Да ли да га избришем?
