Деинсталирајте ажурирање квалитета или функције када се Виндовс 11/10 не покрене
Може се десити да се након инсталирања ажурирања за Виндовс, ажурирања квалитета или ажурирања функција(Windows Update, Quality Update, or Feature Update) ваш Виндовс 10 рачунар не покрене. У овом случају, можда ћете морати да деинсталирате ажурирање. У овом посту ћемо вам показати како да деинсталирате најновије ажурирање квалитета или ажурирање функција(uninstall the latest Quality Update or Feature Update) , када се ваш Виндовс 11/10 рачунар неће покренути(will not boot) , тако што ћете унети напредне опције.
Деинсталирајте ажурирање квалитета(Quality Update) или ажурирање функција(Feature Update) у Windows 11/10
Да бисте деинсталирали најновије ажурирање квалитета или ажурирање(Update) функција ,(Feature Update) урадите следеће:
- Покрените(Boot) екран са напредним (Advanced Startup) опцијама покретања(Options)
- Изаберите Решавање проблема
- Изаберите Напредне опције
- Притисните Деинсталирај ажурирања
- Одаберите(Choose) да деинсталирате ажурирање квалитета(Quality Update) или ажурирање функција(Feature Update) .
- Пратите упутства на екрану.
1] Покрените(Boot) екран са напредним (Advanced Startup) опцијама покретања(Options)
Пошто се ваш систем не покреће нормално, имате следеће три опције да дођете до екрана Напредне опције(Advanced Options screen) :
- Користите инсталациони медиј(Use Installation Media) : На првом екрану потражите везу „ Поправите рачунар(Repair your computer) “. Кликните(Click) на њега. Он ће покренути ваш рачунар на екрану Напредне (Advanced) опције .(Options)
- Притисните Ф2 или Ф8(Press F2 or F8) : Када се ваш Виндовс 10 ПЦ покрене, притисните Ф2 да бисте приступили подешавањима БИОС(BIOS) -а или притисните Ф8 да бисте приступили менију за покретање или покретање(access the boot or startup menu) . Ово може да варира од ОЕМ(OEM) до ОЕМ(OEM) . Када приступите менију за покретање, можда ћете морати да притиснете Ф11(F11) да бисте отворили екран Изаберите(Choose) опцију. Одавде морате да притиснете Решавање проблема(Troubleshoot) , а затим Напредне опције(Advanced Options) .
- Трипут искључите рачунар(Power-down PC thrice) : Нагло искључите рачунар када га укључите. Урадите то више пута. После 3 пута ово може натерати Виндовс да помисли да постоји неки проблем са вашим рачунаром и приморати екран за аутоматску поправку . (Automatic Repair)Одавде можете добити приступ напредним (Advanced Startup) опцијама(Options) покретања .
2] Изаберите Решавање проблема

Када дођете до окружења за опоравак(Recovery) , кликните на Решавање проблема(Troubleshoot) .
3] Изаберите Напредне опције

Следеће ће вам бити понуђене две опције. Изаберите Напредне(Select Advanced) опције.
4] Притисните Деинсталирај ажурирања

На следећем екрану изаберите Деинсталирај ажурирања(Uninstall Updates) .
5] Одаберите(Choose) да деинсталирате ажурирање квалитета(Quality Update) или ажурирање функција(Feature Update)

У зависности од ваших захтева, можете се одлучити за:
- Деинсталирајте најновије ажурирање квалитета
- Деинсталирајте најновије ажурирање функција
6] Следите упутства на екрану
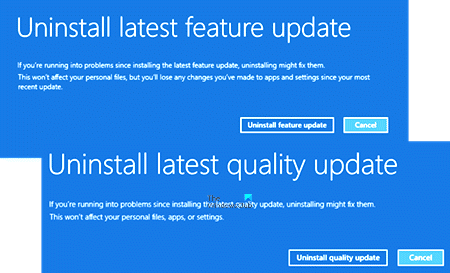
Када направите свој избор, биће вам понуђен екран за одабир одређеног ажурирања(Update) .
Кликните(Click) на њега, пратите упутства на екрану и сачекајте да Виндовс(Windows) деинсталира проблематично ажурирање.
Када завршите, ваш систем би требало да се нормално поново покрене.
Повезано(Related) : Windows 11/10 stuck at the log-in screen after upgrade .
Related posts
Поправи грешку ажурирања Виндовс 10 0кц1900104 приликом инсталирања ажурирања функција
Поправи грешку Виндовс Упдате 0к8007065е; Инсталација ажурирања функције није успела
Ажурирање функције Виндовс 10 није успело да се инсталира, грешка 0к8007371б
Шта треба да урадите пре преузимања следећег ажурирања Виндовс 10 функција
БитЛоцкер подешавање није успело да извезе БЦД (подаци о конфигурацији покретања) складиште
Поправљање грешака на диску, ово може потрајати сат времена да се заврши
Виндовс Упдате није успео да се инсталира, грешка 0к80070643
Исправите грешку Виндовс Упдате 0к800ф0845 на Виндовс 10
Како да поправите Старт ПКСЕ преко ИПв4 у оперативном систему Виндовс 11/10
Диск на коме је инсталиран Виндовс је закључан Виндовс 10
Поправите шифру грешке 0к80070017 током инсталације, ажурирања, опоравка система
Виндовс Упдате није успео да се инсталира или се неће преузети у оперативном систему Виндовс 11/10
Форматирајте УСБ диск као једну ФАТ партицију: Боот Цамп Ассистант
Исправите недостатак НТЛДР-а, притисните Цтрл-Алт-Дел да бисте поново покренули грешку у оперативном систему Виндовс 10
Шта је вирус покретачког сектора и како их спречити или уклонити?
Измерите време покретања у Виндовс-у помоћу Виндовс тајмера за покретање
Шта је брзо покретање и како то омогућити или онемогућити у оперативном систему Виндовс 11/10
Виндовс рачунар се неће покренути након опоравка система
Виндовс рачунар се неће покренути након нестанка струје
Поправите ПКСЕ-Е61, грешку при тестирању медија, проверите грешку при покретању кабла на Виндовс 11/10
