Даљински приступ Виндовс КСП или Виндовс Сервер 2003 рачунару
Обично, када више људи треба да има приступ Виндовс(Windows) рачунару у мрежи, потребно је да користите серверску верзију Виндовс(Windows) -а (као што је 2003) на којој ради Терминал (Terminal) Сервицес(Services) .
Међутим, да бисте то урадили, морате имати Мицрософтове(Microsoft) лиценце . Ако вам је потребна само једна особа за даљински приступ рачунару истовремено, Виндовс(Windows) вам омогућава да то урадите без терминалских (Terminal) услуга(Services) , у Виндовс КСП-(Windows XP) у као иу Виндовс Серверу 2003(Windows Server 2003) .
Кликните десним тастером миша на Мој рачунар(My Computer) у менију Старт(Start) и изаберите опцију Својства(Properties) из искачућег менија.

Приказује се дијалог Систем Пропертиес . (System Properties)Кликните на картицу Удаљено(Remote) . У оквиру Удаљена радна површина(Remote Desktop) потврдите избор у пољу за потврду Дозволи корисницима да се даљински повежу са овим рачунаром(Allow users to connect remotely to this computer) .

Забележите пуно име рачунара(Full computer name) како бисте га могли користити приликом пријављивања.
Да бисте одредили којим корисницима рачунара је дозвољено да се пријаве на даљину, кликните на дугме Изабери удаљене кориснике(Select Remote Users) . Приказује се дијалог Корисници удаљене радне површине.(Remote Desktop Users)

Кликните на дугме Додај(Add) да бисте додали корисника на листу. Приказује се оквир за дијалог Селецт Усерс .(Select Users)

Откуцајте име жељеног корисника у текстуално поље Унесите називе објеката за одабир и кликните на дугме (Enter the object names to select)Провери имена(Check Names) . Пуно име корисника је попуњено. Кликните на (Click) ОК(OK) .
Корисник се приказује на листи у дијалогу Корисници удаљене радне површине. (Remote Desktop Users)Кликните на ОК(OK) .

Бићете враћени у дијалог Својства система . (System Properties)Кликните на ОК(OK) .
Изаберите Accessories | Communications | Remote Desktop Connection из менија Старт .(Start)
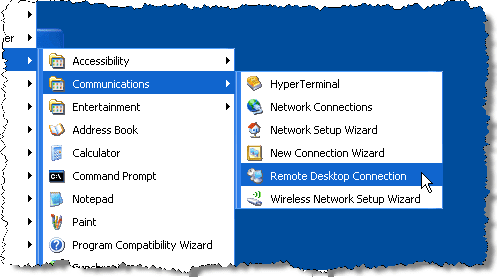
Приказује се оквир за дијалог Веза са удаљеном радном површином .(Remote Desktop Connection)

Унесите пуно име рачунара(Full computer name) које сте раније забележили у пољу за уређивање Рачунар и кликните на (Computer)Повежи(Connect) . Падајућа листа омогућава приступ рачунарима на које сте се раније пријавили.
Унесите своје корисничко име и лозинку у дијалог који се приказује и кликните на ОК(OK) . Приказује се ваша радна површина на удаљеном рачунару. Да бисте прекинули везу, само се одјавите са свог налога као и обично.
Ако треба да се даљински повежете са рачунаром који није на истој мрежи, односно преко Интернета(Internet) , једино што треба да урадите је да конфигуришете рутер за приступ удаљеној радној површини и користите јавну ИП адресу рачунара са којим желите да се повежете до.
Можете прочитати мој претходни пост о томе како брзо пронаћи своју јавну ИП адресу . Ако имате било каквих проблема, оставите коментар и покушаћу да вам помогнем.
од Лори Кауфман
Related posts
Како да сачувате распоред икона на радној површини у Виндовс КСП, 7, 8
Како направити заштићену и закључану фасциклу у оперативном систему Виндовс КСП
Како пратити када неко приступи фасцикли на вашем рачунару
Како да поправите грешку „Недостаје или је оштећен НТФС.сис“ у оперативном систему Виндовс КСП
Како проверити подешавања прокси сервера на рачунару
Покрените старе ДОС игре и програме у Виндовс КСП, Виста, 7/8/10
Конфигуришите или искључите ДЕП (Превенција извршења података) у Виндовс-у
Како додати програм за покретање у Виндовс КСП
Како променити подразумевани прегледник слика у Виндовс-у
Како онемогућити умрежавање у Виндовс Сандбок-у у оперативном систему Виндовс 10
Исправите грешку „Виндовс не може да се повеже на ову мрежу“.
ХДГ објашњава: Шта је рачунарска мрежа?
Искључите или уклоните „Ваш рачунар је можда у опасности“ у оперативном систему Виндовс КСП
Како направити ФТП сервер користећи ФилеЗилла
Како инсталирати ИИС и конфигурисати веб сервер у КСП-у
Контролна табла у оперативном систему Виндовс - Како се пребацити на класични Виндовс КСП приказ
Решите проблеме са бежичном мрежном везом у оперативном систему Виндовс КСП
Како инсталирати мрежни штампач на кућну или канцеларијску мрежу
Инсталирајте мрежни штампач из оперативног система Виндовс КСП помоћу програма за подешавање драјвера
Како покренути Виндовс 10 у безбедном режиму са умрежавањем
