Боот Цамп није могао да се пребаци између Виндовс-а и Мац ОС-а
Ако сте инсталирали Виндовс на Мац користећи Боот Цамп , али се суочавате са проблемима са пребацивањем између Виндовс(Windows) -а и Мац(Mac) -а , ево шта треба да урадите да бисте то поправили. Иако је процес једноставан, понекад се људи сусрећу са потешкоћама и виде следећу поруку о грешци док покушавају да пређу са Виндовс(Windows) - а на Мац- (Mac-) Боот Цамп није могао да пронађе волумен за покретање ОС Кс.(Boot Camp Could not locate the OS X boot volume.)
Ако се суочите са таквим проблемом, онда ће вам овај пост помоћи.
Пребацивање између Виндовс(Windows) -а и Мац(Mac) -а у Боот Цамп -у(Boot Camp)
Процес је једноставан када треба да покренете Мац ОС Кс(Mac OS X) из Windows 10/8/7 .
Након што инсталирате Виндовс(Windows) помоћу Боот Цамп(Boot Camp) - а, требало би да пронађете икону Боот Цамп(Boot Camp ) у системској палети. Само(Just) проширите системску палету да бисте је видели. Сада кликните десним тастером миша на икону и изаберите Поново покрени у ОС Кс(Restart in OS X) .

У следећем искачућем менију треба да изаберете потврдну опцију или дугме ОК.
Аутоматски ће поново покренути вашу машину и покренути рачунар на Мац(Mac) .
Боот Цамп(Boot Camp Could) Није могао да пронађе запремину за покретање ОС Кс(OS X)
Међутим, неки људи су се суочили са проблемом када њихов рачунар није успео да се пребаци са Виндовс(Windows) - а на Мац(Mac) . Ако сте направили било какву грешку док сте инсталирали Виндовс(Windows) користећи Боот Цамп(Boot Camp) или ОС Кс(OS X) систем има оштећене датотеке Боот Цампа(Boot Camp) , можда ћете видети поруку о грешци попут ове -
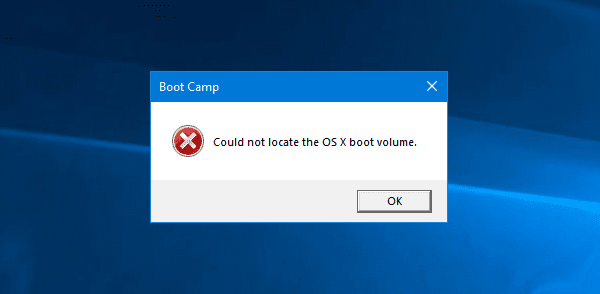
У овом случају не бисте могли да пређете са Виндовс-(Windows) а на Мац(Mac) . Такође, кад год укључите машину, она ће почети са Виндовс(Windows) -ом уместо Мац(Mac) -ом .
У том случају, ево једноставног решења.(In that case, here is a simple workaround.)
Само поново покрените машину(restart your machine) и држите притиснут тастер Оптион(Option ) или Алт(Alt ) . Не пуштајте ово дугме док не добијете опцију да изаберете ОС.
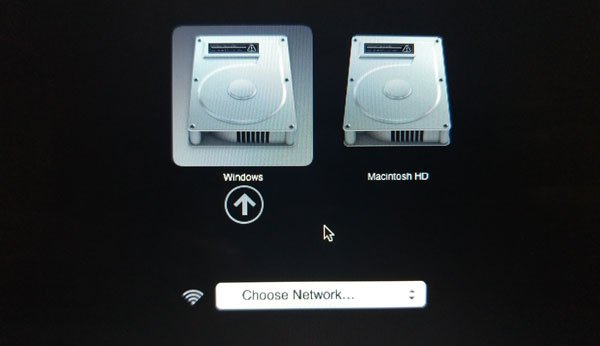
Када добијете избор, користите тастер са стрелицом да изаберете ОС и притисните дугме Ентер(Enter) или Ретурн(Return) .
Како да се пребацим између Мац(Mac) -а и Виндовс(Windows) -а у Боотцамп(Bootcamp) -у ?
Најлакши начин за пребацивање између Мац(Mac) -а и Виндовс(Windows) -а у Боотцамп(Bootcamp) - у је притиском на тастер Оптион(Option) на тастатури. Другим речима, можете поново да покренете свој Мац(Mac) рачунар док притискате и држите тастер Оптион(Option) док не прикаже две опције. Одатле можете бирати између Виндовс(Windows) -а и Мац(Mac) -а .
Како да се пребацим између Виндовс(Windows) и Мац(Mac) партиција?
Да бисте се пребацивали између Виндовс(Windows) и Мац(Mac) партиција на МацБоок(MacBook) - у, прво морате поново да покренете рачунар. Затим притисните и држите тастер Оптион(Option) на тастатури док рачунар не прикаже опцију. Након тога, можете одабрати или Виндовс(Windows) или Мац(Mac) партицију.
Како да пређем са Виндовс-(Windows) а на Мац(Mac) ?
Да бисте се пребацили са Виндовс(Windows) - а на Мац(Mac) у Боот Цамп(Boot Camp) -у, потребно је да кликнете на икону Боот Цамп(Boot Camp) у системској палети у Виндовс(Windows) -у и изаберете опцију Поново покрени у ОС Кс -у. (Restart in OS X )Након тога, ваш рачунар ће се покренути на Мац(Mac) .
То је то! Ову методу можете користити за прелазак са Виндовс(Windows) -а или ОС Кс(OS X) -а и обрнуто када користите Боот Цамп(Boot Camp) . Међутим, као корисник Мац(Mac) -а , такође можете да отворите System Preferences > Startup Disk и изаберете систем који желите да користите за покретање рачунара.
Related posts
Како користити Виндовс 7 са Боот Цамп-ом
ФацеТиме камера не ради у оперативном систему Виндовс 10 са Боот Цамп-ом
Како уклонити Боот Цамп услуге из Виндовс-а на Мац-у
Форматирајте УСБ диск као једну ФАТ партицију: Боот Цамп Ассистант
Промените смер померања додирне табле за Мац у подешавању Виндовс Дуал Боот-а
Како поново мапирати Мац тастатуру за Виндовс 10
Мац Фусион Дриве вс ССД вс Хард Дриве
Како пренети датотеке и податке са Виндовс ПЦ-а на Мац
Како брзо испразнити смеће у мацОС-у помоћу терминала
Како делити екран на Скипе-у (Виндовс, Андроид, иПхоне, Мац)
Како да штампате на дељеном Мац ОС Кс штампачу са Виндовс 7 и Виндовс 8
Како отворити Аппле Нумберс датотеку у Екцелу на Виндовс рачунару
10 најбољих Андроид емулатора за Виндовс и Мац
Како покренути Мац у безбедном режиму
Како приступити Виндовс 7 и Виндовс 8 заједничким фасциклама са Мац ОС Кс-а
4 најбоља лагана претраживача за Виндовс и Мац
МАЦ адреса у оперативном систему Виндовс 11/10: промена, тражење, лажирање
Како претворити ВебП у ГИФ на Виндовс-у или Мац-у
Како инсталирати Виндовс 7 или 8 мрежни дељени штампач у Мац ОС Кс
Где иду снимци екрана? Пронађите их у Виндовс-у, Мац-у, Андроид-у или иОС-у -
