Блокирајте или дозволите колачиће треће стране у Цхроме-у, Фирефок-у, Едге-у, Опери
У овом посту ћемо видети како можете да блокирате или дозволите колачиће и податке о сајтовима трећих страна у прегледачима (block or allow third-party cookies)Едге(Edge) , Цхроме(Chrome) , Фирефок(Firefox) , Опера(Opera) , Интернет Екплорер(Internet Explorer) у Windows 11/10 .
Интернет колачић(Internet Cookie) је мали исечак информација који се шаље са веб сервера у прегледач корисника, који га затим чува. Приликом накнадног приступа истом веб серверу, овај сервер може поново да прочита овај исечак информација и да га користи да „препозна” корисника. Иако су колачићи потребни за правилно приказивање веб страница, постоје неки колачићи које бисте можда желели да блокирате због забринутости за приватност.
Постоји неколико типова колачића као што су колачићи прве стране(First Party Cookies) , колачићи треће стране(Party Cookie) , колачићи сесије(Session Cookies) , трајни колачићи(Persistent Cookies) , колачићи за праћење(Tracking) или колачићи (Cookies)независни од претраживача(Browser Independent Cookies) као што су Фласх(Flash) колачићи и Силверлигхт(Silverlight) колачићи, у зависности од улоге коју играју.
Блокирајте или дозволите колачиће треће стране
Колачићи треће стране(Third-Party Cookies) нису ништа друго до колачићи(Cookies) са друге веб странице који се захтевају путем уграђеног кода. Они немају стварну корист за корисника јер се користе само у сврхе прикупљања података.
Неке веб странице или функције на веб страници можда неће радити ако блокирате колачиће трећих страна. А опет, неки од вас можда имају забринутост за приватност и можда ће желети да блокирају колачиће трећих страна.
Видели смо како можете да управљате колачићима(manage cookies) у Интернет Екплорер(Internet Explorer) -у , Едге(Edge) - у, Цхроме(Chrome) - у, Фирефок(Firefox) -у и Опери(Opera) . Сада да видимо како можете дозволити или блокирати колачиће трећих страна у овим веб прегледачима.
Блокирајте колачиће треће стране(Block Third-Party Cookies) у Мицрософт Едге -у(Microsoft Edge)
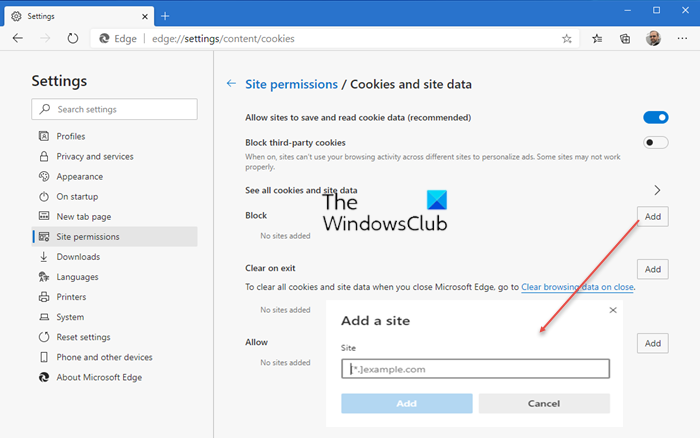
Покрените Едге(Edge) и идите на следећу путању преко адресне(Address) траке:
edge://settings/content/cookies
Пребаците прекидач на положај Укључено за Блокирај колачиће трећих страна(Block third-party cookies) да бисте омогућили ово подешавање.
Блокирајте(Block) колачиће треће стране и податке о сајтовима у Цхроме -у(Chrome)

У Гоогле Цхроме-(Google Chrome) у отворите Подешавања(Settings) . Кликните(Click) на Прикажи(Show) напредна подешавања и померите се надоле до Приватност(Privacy) . Кликните(Click) на дугме Подешавања садржаја . (Content)Видећете поставку као што је приказано изнад.
Можете да изаберете опцију Блокирај колачиће треће стране . (Block third-party cookies)Кликните на Готово и изађите.
Прихватите колачиће треће стране у Фирефок -у(Firefox)
Фирефок ће блокирати већину (Firefox)колачића(Cookies) за праћење трећих страна . Можете ојачати подешавање у оквиру Settings > Options > Privacy и безбедност(Security) картица.

Померите се мало надоле.

Под Колачићи и подаци о сајту(Site) можете пронаћи подешавања потребна за управљање дозволама(Manage Permissions) .
Блокирајте(Block) колачиће трећих страна и податке о сајтовима у Опери

Отворите Опера Сеттингс(Opera Settings) и кликните на везу Приватност(Privacy) и безбедност. У оквиру Колачићи(Cookies) омогућите поставку Блокирај колачиће треће стране . (Block third-party cookies)Поново покрените Опера.
Блокирајте колачиће треће стране(Block Third-Party Cookies) у Интернет Екплорер -у(Internet Explorer)
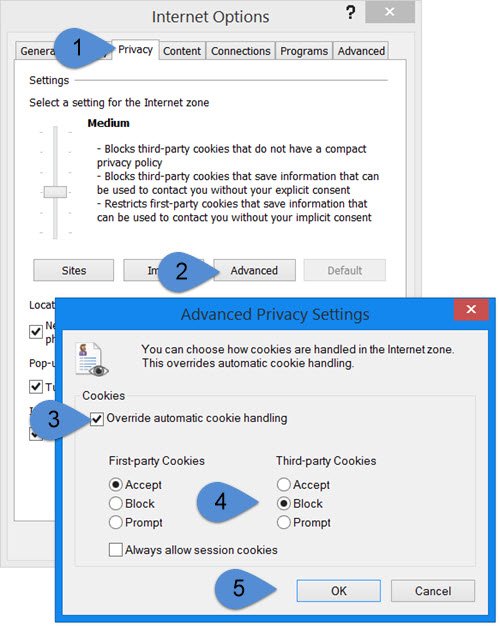
Да бисте подесили Интернет Екплорер(Internet Explorer) да блокира колачиће треће стране, отворите IE > Internet Options > Privacy картицу Приватност.
Кликните(Click) на дугме Напредно(Advanced) да бисте отворили Напредна подешавања приватности(Advanced Privacy Settings) . овде, означите поље Замени аутоматско руковање колачићима(Override automatic cookie handling) . ИЕ подразумевано прихвата колачиће треће стране. Да бисте их блокирали, изаберите Блокирај(Block) . Кликните на ОК и изађите.
На овај начин можете да онемогућите колачиће треће стране у популарним веб прегледачима у Виндовс(Windows) -у .
Сутра ћемо видети како можете да омогућите или онемогућите колачиће треће стране у УВП ИЕ апликацији .
Погледајте и овај бесплатни софтвер који се зове Екпиред Цоокиес Цлеанер .(Have a look at this freeware called Expired Cookies Cleaner too.)
Related posts
Дозволите или блокирајте искачуће прозоре у Цхроме-у, Фирефок-у, Едге-у, Опери, Интернет Екплорер-у
Онемогућите, омогућите колачиће у прегледачима Цхроме, Едге, Фирефок, Опера
Присилите да се везе отварају у позадини картице у Цхроме-у, Едге-у, Фирефок-у, Опери
Како променити почетну страницу у претраживачима Цхроме, Фирефок, Опера, Едге
Како користити Цхроме, Едге, Фирефок, Опера претраживаче као бележницу
Како променити корисничко име и слику профила у Едге, Цхроме, Фирефок
Обришите колачиће, податке о сајту, кеш меморију за одређену веб локацију: Цхроме Едге Фирефок
Како поставити родитељску контролу у Цхроме, Едге, Фирефок, Опера
Промените подразумевани претраживач у Цхроме-у, Фирефок-у, Опери, ИЕ
Како да подесите прокси сервер у Цхроме-у, Фирефок-у, Едге-у и Опери
Како да идете без архивирања у Цхроме-у, Фирефок-у, Едге-у и Опери
Бесплатан прегледач веб кеша за прегледаче Цхроме, Фирефок и Едге
Како променити подразумевани претраживач: Цхроме, Фирефок, Едге на Виндовс 10
Како онемогућити геолокацију у Фирефок-у, Цхроме-у и Едге-у
Како променити подразумевани фонт у Цхроме, Едге, Фирефок претраживачу
Безбедност, приватност, алати за чишћење за Едге, Фирефок, Цхроме, Опера
Идите у анонимни режим помоћу тастера пречице у Цхроме-у, Едге-у, Фирефок-у и Опери
Како користити емулатор мобилног претраживача у Цхроме-у, Фирефок-у, Едге-у и Опери -
Како превести веб страницу у Цхроме-у, Фирефок-у и Едге-у
Направите пречицу за веб локацију на радној површини користећи Цхроме, Едге, Фирефок
