Апликације и функције у оперативном систему Виндовс 10 – Функције
Апликације и функције Подешавања(Apps & features Settings) у Виндовс 10(Windows 10) се састоје од подешавања која вам омогућавају да заобиђете апликације као што је деинсталирање или премештање апликације. Можете да изаберете подразумеване апликације које ћете користити, као и да претражујете, сортирате и филтрирате апликације према погону. У овом посту ћемо такође покрити концепте офлајн(Offline) мапа и апликација(Apps) за веб локације и више о апликацијама.
Апликације(Apps) и функције Подешавања(Settings) у оперативном систему Виндовс 10(Windows 10)
Да бисте отворили подешавања апликације(App Settings) у оперативном систему Виндовс 10(Windows 10) , кликните на Start menu > Windows Settings > Apps.Отвориће(Apps) се прозор Апликације и функције . У оквиру Апликације(Apps) видећете шест картица или одељака као што је наведено у наставку.
- Апликације и функције
- Подразумеване апликације
- Офлајн апликације
- Апликације за веб локације
- Видео репродукција
- Покренути
Сада ћемо их све погледати корак по корак.
1. Апликације и функције
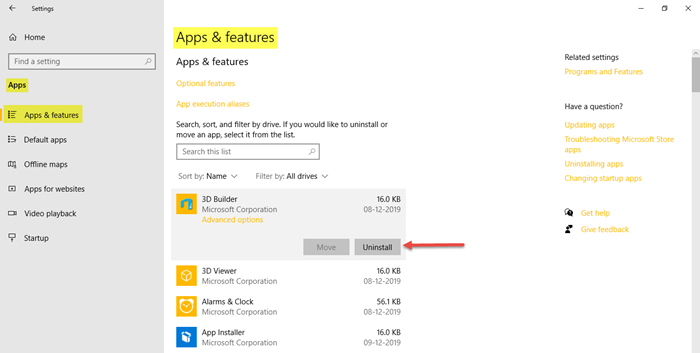
Овај одељак вам омогућава да претражујете, сортирате и филтрирате апликације према диску. Све што треба да урадите је да потражите назив апликације у оквиру за претрагу који се тамо налази. Такође можете да преместите или деинсталирате апликацију.
Напредне опције(Advanced options) испод сваке апликације ће вам дати све информације о верзији, употреби података, потрошњи батерије, додацима апликација и садржају за преузимање. Овде такође можете прекинути, ресетовати и деинсталирати апликацију .
2. Подразумеване апликације
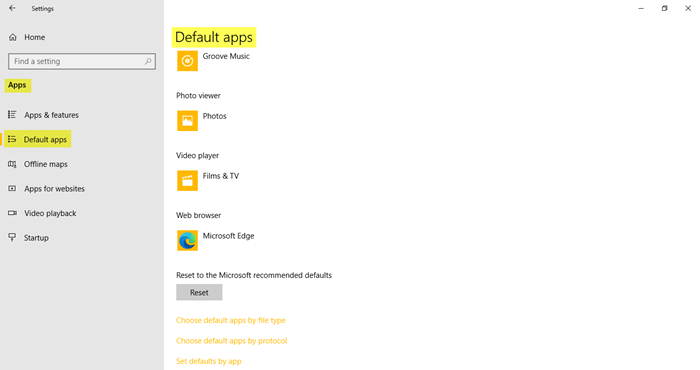
Овде можете одабрати подразумеване апликације. Можете да изаберете које апликације желите да користите за проверу е-поште, слушање музике, гледање или уређивање слика, гледање видео снимака и тако даље. На крају странице видећете три додатна повезана подешавања.
- Изаберите подразумеване апликације према типу датотеке(Choose default apps by file type)
- Изаберите подразумеване апликације према протоколу
- Подесите подразумеване вредности према апликацијама
Такође ћете пронаћи дугме Ресет(Reset) када желите да га вратите на подразумеване апликације које Мицрософт(Microsoft) препоручује.
3. Оффлине Мапс
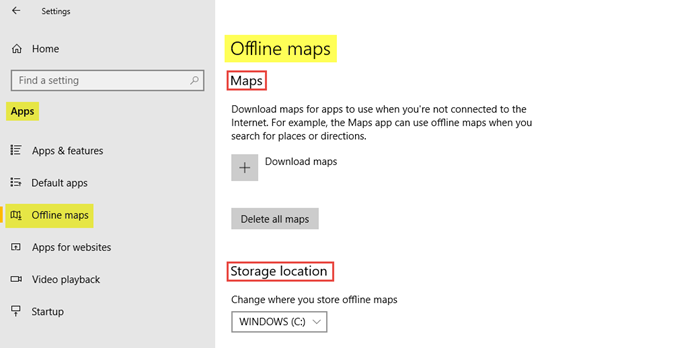
Офлајн мапе су већ преузете апликације које можете да користите чак и када нисте повезани на Интернет(Internet) . Кликните(Click) на знак плус да бисте преузели мапе према земљи и региону који тражите. Апликација Мапе(Maps) ће користити ове офлајн мапе када тражите места или упутства.
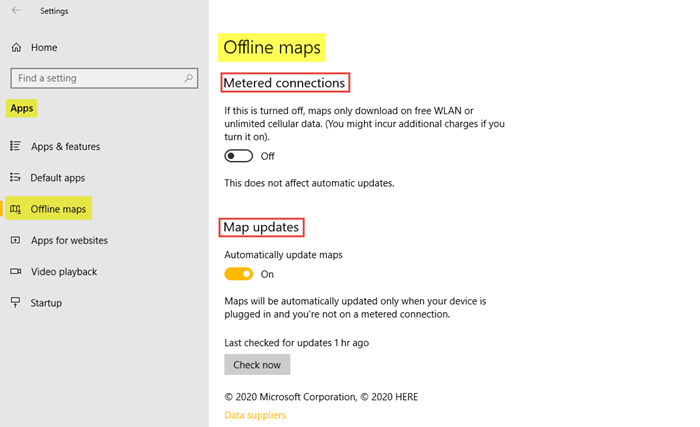
У оквиру Локација складиштења(Storage Location) можете да изаберете где желите да ускладиштите преузете офлајн мапе. Можете укључити/искључити мерене везе(Metered Connections) и ажурирања мапа(Maps Updates) према вашим захтевима.
4. Апликације за веб локације
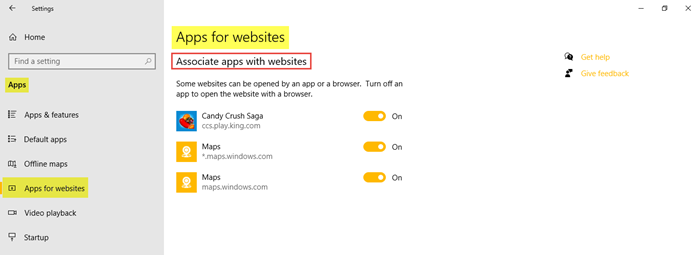
Можете да повежете апликације са веб локацијама које се могу отворити помоћу апликације или прегледача. Да бисте отворили веб локацију помоћу прегледача, искључите апликацију.
5. Видео репродукција
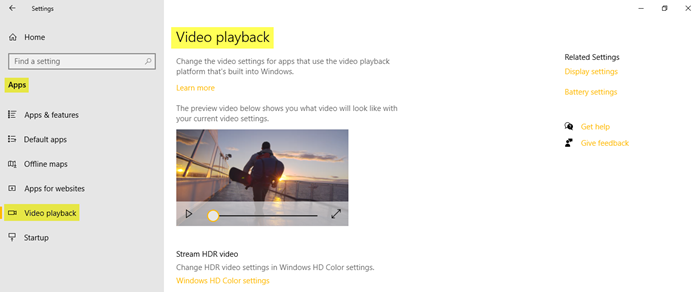
У овом одељку можете променити ХДР(HDR) видео поставке у Виндовс ХД поставкама боја(Windows HD Color settings) . Под Сродним подешавањима(Related Settings) наћи ћете још подешавања као што су подешавања екрана и батерије.
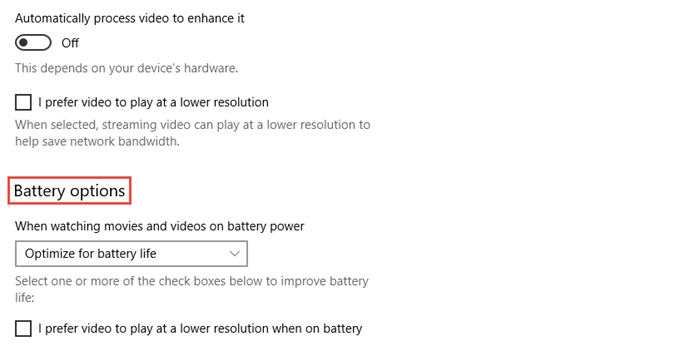
Можете одабрати да аутоматски обрађујете видео да бисте га побољшали, а такође и да одаберете да репродукујете видео у ниској резолуцији како бисте уштедели пропусни опсег мреже. У одељку Опције батерије(Battery options) можете да изаберете оптимизацију за трајање батерије или квалитет видео записа.
6. Покретање
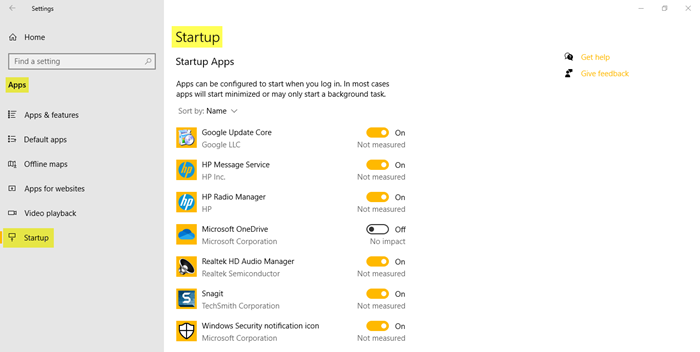
Апликације за покретање(Startup) су апликације које се могу конфигурисати да се покрећу(configured to start) када се пријавите. Као што је поменуто, ове апликације ће се углавном покретати као минимизирани или као задатак у позадини. Ове апликације можете сортирати према имену, статусу или утицају покретања.
Сада можемо закључити тако што ћемо рећи да смо покрили све о апликацијама и њиховим опционим функцијама, подразумеваним и почетним апликацијама, офлајн мапама, подешавањима репродукције видео записа и апликацијама за веб локације.
Related posts
Како спречити апликације да праве снимке екрана у оперативном систему Виндовс 10
Изаберите где да се опција апликација засиви у подешавањима оперативног система Виндовс 10
Како да конфигуришете глобалне поставке прокси сервера у оперативном систему Виндовс 10
Подешавања игара у оперативном систему Виндовс 10 – карактеристике и функције
Корпа за отпатке је засивљена у подешавањима иконе на радној површини у оперативном систему Виндовс 10
Како ресетовати поставке локалне безбедносне политике на подразумеване вредности у оперативном систему Виндовс 10, 8, 7, Виста, КСП
Униграм је Телеграм клијент за Виндовс 10 ПЦ
НетСетМан: Менаџер мрежних поставки за Виндовс 10
Како ресетовати мрежне поставке на Виндовс 10
Фресх Паинт за Виндовс 10 је апликација Мицрософт Сторе за сликање која се лако користи
Конфигуришите поставке оловке и Виндовс мастила у оперативном систему Виндовс 10
Како пренети датотеке и подешавања између Виндовс 10 рачунара
Најбоље банкарске и инвестиционе апликације за Виндовс 10
Како користити апликацију КуицкЛоок за преглед датотека у оперативном систему Виндовс 10
Промените подешавања дијагностичких и коришћених података у оперативном систему Виндовс 10
Онемогућите синхронизацију подешавања на прекидачу за мерене везе у оперативном систему Виндовс 10
Ресетујте поставке приказа фасцикле на подразумеване вредности у оперативном систему Виндовс 10
Промените подешавања корпе за отпатке у оперативном систему Виндовс 10
Како ресетовати мрежне поставке у оперативном систему Виндовс 10
Како онемогућити опцију Закључај траку задатака у подешавањима оперативног система Виндовс 10
