Апликација Мицрософт Ремоте Десктоп за Виндовс 11/10
Апликација Мицрософт Ремоте Десктоп(Microsoft Remote Desktop app ) за Windows 11/10 PC и иПхоне и Андроид телефон( iPhone and Android Phone) ће вам омогућити да се повежете са удаљеним уређајем са било ког места. Нуди приступ Ремоте Десктоп Гатеваи(Remote Desktop Gateway) & Ремоте (Remote) Ресоурцес(Resources) . Најновији развој унапређује апликацију из фазе прегледа, обећавајући побољшане перформансе и поузданост. Штавише, две најтраженије функције предузећа са сајта са захтевима за функције су уграђене у последњу итерацију:
- Повезивање са удаљеним системима који су доступни на Интернету(Internet) преко Ремоте Десктоп Гатеваи(Remote Desktop Gateway) -а .
- Могућност претплате на удаљене ресурсе(Remote Resources) (познате и као РемотеАпп(RemoteApp) ) и везе(Desktop Connections) са радном површином .
Апликација за удаљену радну површину(Remote Desktop App) за Windows 11/10
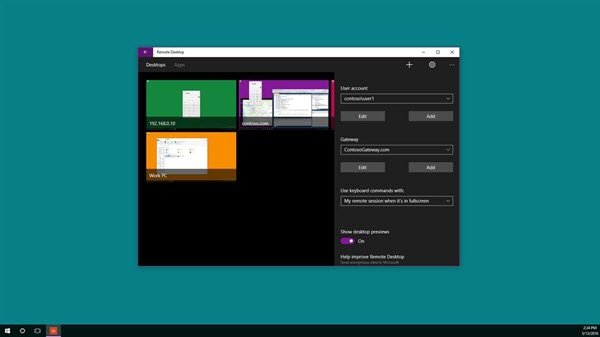
Можете да користите апликацију Мицрософт Ремоте Десктоп(Microsoft Remote Desktop) да бисте се повезали са удаљеним рачунаром или виртуелним апликацијама и радним површинама које вам је омогућио администратор. Хајде да видимо како да користимо функције ове универзалне апликације(Universal App) .
Ремоте Десктоп Гатеваи
Прва горе поменута функција подржава приступ корисника апликацијама и радним површинама које је администратор учинио доступним путем имплементације услуга (Services)удаљене радне површине. (Remote Desktop) Након подешавања сервера мрежног пролаза(Gateway) , може се конфигурисати апликација Ремоте Десктоп(Remote Desktop) да користи мрежни пролаз(Gateway) за повезивање са системом иза њега. За додавање мрежног пролаза, пожељно је додати десктоп везу. Да бисте започели, кликните на + на дну центра за везе(Connection Center) и изаберите Десктоп(Desktop) .
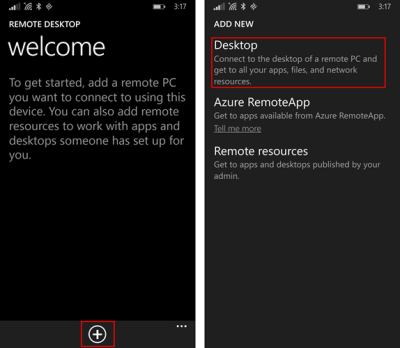
Касније, на првом екрану, откуцајте име удаљеног рачунара, опционо сачувајте акредитиве који се користе за повезивање са њим, а затим превуците прстом до напредног стожера са десне стране.
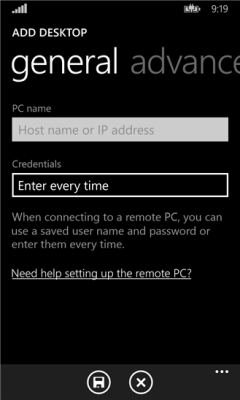
Затим, из напредног стожера, промените додатна подешавања специфична за везу, укључујући
- Додавање мрежног пролаза или
- Избор мрежног пролаза.
За почетне сврхе, додирните падајући оквир Гатеваи и изаберите (Gateway)Адд(Add) гатеваи.
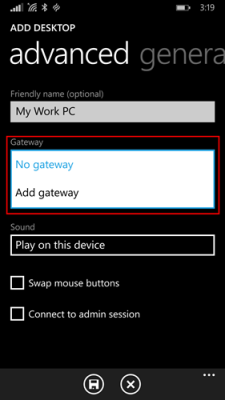
Затим унесите име сервера(Server) мрежног пролаза и опционо додајте или изаберите акредитиве(Credentials) које желите да користите за мрежни пролаз
Завршите конфигурисање везе са радном површином, а затим тапните на сачувај да бисте додали нову плочицу на радној површини у свој центар за везе(Connection Center) . Сада једноставно додирните плочицу да бисте се повезали са удаљеним системом преко мрежног пролаза ако директна веза коју треба успоставити није успела.
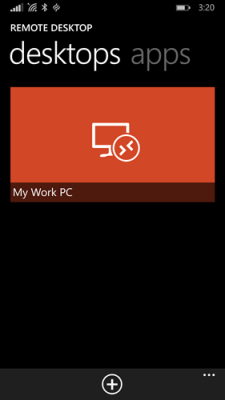
Приступ удаљеним ресурсима
Удаљени ресурси(Resources) омогућавају администратору да лако конфигурише и учини доступним својим крајњим корисницима. Када завршите, можете наставити на следећи начин:
Идите у Центар за повезивање(Connection Center) , додирните + и изаберите Удаљени(Remote) ресурси на страници.
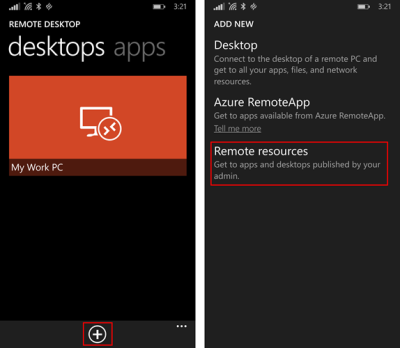
Када се то од вас затражи, попуните УРЛ адресу(URL) коју је дао ваш администратор у поље УРЛ фида(Feed URL) и изаберите или додајте акредитиве које желите да користите за повезивање са фидом. Додирните(Tap) сачувај! Након тога, ресурси који су вам објављени појавиће се у Центру за повезивање(Connection Center) . Сви(Any) рачунари наведени у фиду ће вероватно бити наведени са вашим другим личним везама на стожеру десктопа. Једноставно(Simply) додирните један од њих да бисте се повезали.
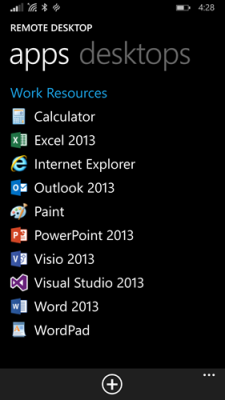
Поред ове две промене, Мицрософт(Microsoft) је додао ново дугме за наставак за брзо враћање на последњу активну сесију, негирајући захтев за проналажењем праве плочице за везу. Све у свему , Мицрософт(Microsoft) је покушао да дизајнира апликацију која испуњава захтеве приступачности и апликацију коју је лакше користити свима.
Преузмите апликацију Мицрософт Ремоте Десктоп(Microsoft Remote Desktop App) из Виндовс продавнице(Windows Store) .
Повезан:(Related:)
- Повежите иПхоне са Виндовс рачунаром користећи Мицрософт Ремоте Десктоп(Connect iPhone to Windows PC using Microsoft Remote Desktop)
- Повежите Андроид са Виндовс-ом помоћу Мицрософт удаљене радне површине(Connect Android to Windows using Microsoft Remote Desktop)
- Како омогућити и користити Мицрософт Ремоте Десктоп са Мац-а .
Related posts
Како да се поново региструјете или поново инсталирате Мицрософт Сторе апликације у оперативном систему Виндовс 11/10
Апликација Цомплете Анатоми је достојно преузимање за Виндовс 11/10
Коришћење апликације иТунес из Мицрософт Сторе-а у оперативном систему Виндовс 11/10
Извуците РАР датотеке на Виндовс 11/10 помоћу бесплатних апликација Мицрософт Сторе-а
Најбоље бесплатне филмске апликације доступне у Мицрософт Сторе-у за Виндовс 11/10
Најбоље бесплатне апликације Речник и Тезаурус за Виндовс 11/10
Апликација Мапе не ради или приказује нетачну локацију у оперативном систему Виндовс 11/10
12 најбољих бесплатних Мицрософт Сторе апликација за Виндовс 11/10 - 2022
Виндовс апликације или програми се отварају и затварају одмах у оперативном систему Виндовс 11/10
Најбоље апликације за праћење батерије, аналитику и статистику за Виндовс 11/10
Како убити или прекинути Мицрософт Сторе апликације у оперативном систему Виндовс 11/10
Креирајте пречицу за везу са удаљеном радном површином у оперативном систему Виндовс 11/10
Удаљена радна површина не ради или се не повезује у оперативном систему Виндовс 11/10
10 најбољих бесплатних еПуб читача за Виндовс 11/10
Како да инсталирате или деинсталирате Мицрософт Сторе апликације у оперативном систему Виндовс 11/10
Корисна Оффице апликација у оперативном систему Виндовс 10 једна је од апликација које се највише користе
Како прегледати ХЕИЦ и ХЕВЦ датотеке у апликацији Фотографије у оперативном систему Виндовс 11/10
Апликација Пхотос се руши са грешком система датотека у оперативном систему Виндовс 11/10
Поправи удаљена радна површина не може да пронађе грешку рачунара у оперативном систему Виндовс 11/10
Како да деинсталирате унапред инсталиране апликације Мицрософт продавнице у оперативном систему Виндовс 11/10
