3 начина да избришете свој стари иПхоне пре него што га замените
Планирате да продате свој иПхоне, поклоните га или замените за нови модел? Прво(First) , требало би да обришете иПхоне да бисте лакше прешли на нови уређај(easy to switch to a new device) . Исто тако(Likewise) , искључите свој Аппле(Apple) налог са иПхоне-а тако да нови корисник може без проблема да активира уређај. Овај водич ће вам показати како да правилно обришете свој иПхоне пре него што га продате или поклоните.

Пре него што избришете свој иПхоне
Ево три основне ствари које треба да урадите пре него што обришете свој стари иПхоне.
1. Раскините упаривање Аппле Ватцх-а
Ако имате Аппле Ватцх(Apple Watch) , распарите сат пре него што ресетујете свој иПхоне или сат(resetting your iPhone or the watch) . То ће онемогућити закључавање активације(Activation Lock) , откључавајући Аппле Ватцх(Apple Watch) за употребу на другом иПхоне-у.
- Покрените апликацију Ватцх(Watch) на свом иПхоне-у и додирните Сви сатови(All Watches) у горњем десном углу картице „Мој сат“.
- Додирните икону информација(info icon) поред вашег Аппле Ватцх-а.
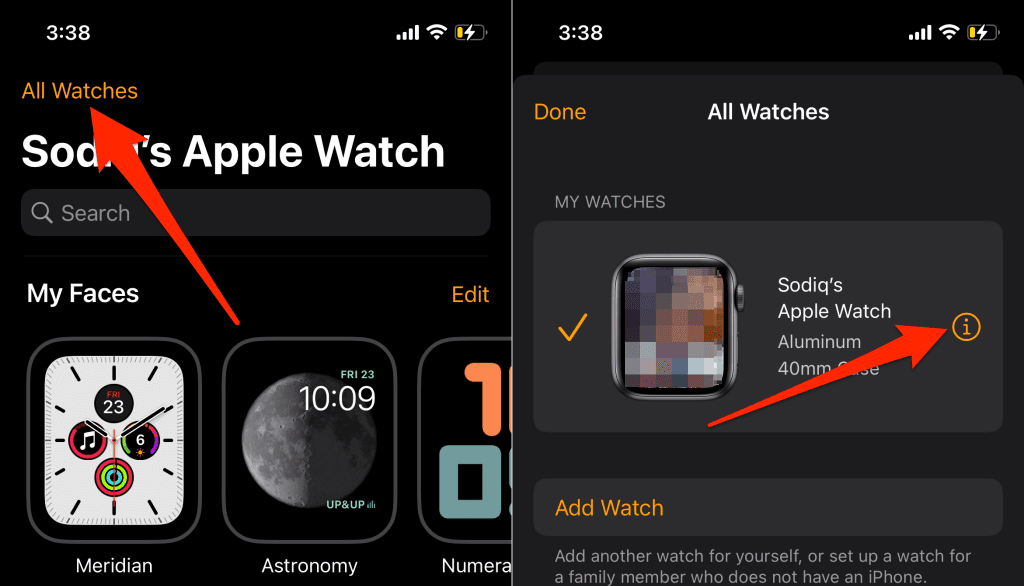
- Додирните Унпаир Аппле Ватцх(Unpair Apple Watch) и изаберите Унпаир [Наме] Аппле Ватцх(Unpair [Name] Apple Watch) у одзивнику.
- Унесите лозинку за Аппле ИД(Apple ID password) и додирните Унпаир(Unpair) у горњем десном углу.

То ће прекинути везу сата са вашим налогом, онемогућити закључавање активације(Activation Lock) и уклонити Финд Ми Ватцх(Find My Watch) .
2. Одјавите иМессаге и ФацеТиме
Ако прелазите на уређај који није Аппле, деактивирајте иМессаге пре него што обришете стари иПхоне. У супротном(Otherwise) , ваш нови ( Андроид(Android) ) телефон можда неће примити SMS/MMS послате преко апликације Мессагес(Messages) на иОС уређајима.
Пре него што наставите, уверите се да је СИМ(SIM) картица повезана са вашим иМессаге телефонским бројем у вашем иПхоне-у. Након тога(Afterward) повежите свој иПхоне на мобилну мрежу, идите на Подешавања(Settings) > Поруке(Messages) и искључите иМессаге(iMessage) .

Вратите се у мени Подешавања(Settings) , изаберите ФацеТиме(FaceTime) и искључите ФацеТиме(FaceTime) .

Ако више немате приступ свом иПхоне-у, можете деактивирати иМессаге и ФацеТиме(FaceTime) на мрежи.
Посетите овај Аппле-ов портал Селф-Солве(Apple’s Self-Solve portal) на свом мобилном или рачунарском веб претраживачу. Изаберите позивни број своје земље и унесите иМессаге/ФацеТиме телефонски број који желите да одјавите у дијалогу. Изаберите Пошаљи код(Send Code) да бисте наставили.

Унесите шестоцифрени код за потврду послат на број телефона путем СМС(SMS) - а и изаберите Пошаљи(Submit) . Ако се пружене информације провјере, Аппле(Apple) би даљински деактивирао ваш телефон из услуге иМессаге.
3. Искључите Финд Ми(Find My) иПхоне и Закључавање активације(Activation Lock)
Онемогућавање закључавања активације(Activation Lock) је најважнија ствар коју треба да урадите пре него што избришете свој иПхоне ради замене. То прекида везу између иПхоне-а и Аппле ИД(Apple ID) - а тако да онај ко га купи може користити уређај без икаквих проблема.
Отворите апликацију Подешавања(Settings) , додирните име свог Аппле ИД(Apple ID) - а, изаберите Финд Ми(Find My) и искључите Финд Ми(Find My) . Затим унесите лозинку за Аппле ИД(Apple ID) и додирните Искључи(Turn Off) .

1. Вратите иПхоне на фабричка подешавања(Reset) из подешавања иОС-а
Ако ручно ресетујете свој иПхоне на фабричка подешавања, можете изоставити одређене активности. Алат за ресетовање на фабричка подешавања иОС 15 води вас кроз цео процес тако да ништа не пропустите. Алат ће онемогућити закључавање активације(Activation Lock) , прекинути везу са вашим Аппле ИД(Apple ID) налогом и направити резервну копију ваших података пре ресетовања вашег иПхоне-а.
Ако ваш иПхоне користи иОС 15 или новији, ево како да безбедно извршите фабричко ресетовање:
- Отворите апликацију Подешавања(Settings) , тапните на Опште(General) и изаберите Пренеси или Ресетуј иПхоне(Transfer or Reset iPhone) .
- Додирните Обриши сав садржај и подешавања(Erase All Content and Settings) .

Алат ће приказати резиме апликација, личних података, налога и услуга које ће уклонити са вашег иПхоне-а.
- Додирните Настави(Continue) и унесите лозинку за свој иПхоне да бисте наставили.
- Повежите свој иПхоне на Ви-Фи мрежу и сачекајте да алатка направи резервну копију иЦлоуд-а. У супротном, тапните на Прескочи резервну копију(Skip Backup) да бисте избрисали своје иПхоне податке без отпремања на иЦлоуд.
- Унесите лозинку за Аппле ИД, додирните Искључи(Turn Off) и пратите упутства на следећој страници.

Ресетовање на фабричка подешавања иПхоне-а без иОС 15
Да бисте ресетовали иПхоне који користи иОС 14 или старији, идите на Подешавања(Settings) > Опште(General) > Ресетуј(Reset) . Унесите лозинку за свој иПхоне, лозинку за Аппле ИД(Apple ID) и додирните Обриши сав садржај и подешавања(Erase All Content and Settings) .
2. Избришите свој иПхоне са рачунара(Computer)

Ако не можете да ресетујете свој иПхоне на фабричка подешавања директно из апликације Подешавања(Settings) , уместо тога користите Мац(Mac) или Виндовс(Windows) рачунар. Мац(Mac) рачунар мора да ради најмање мацОС Цаталина 10.15(Catalina 10.15) . Ако користите Виндовс(Windows) уређај, уверите се да има најновију верзију иТунес-а.
Вратите(Reset) иПхоне на фабричка подешавања на Мац рачунару(Mac Computer)
- Укључите свој иПхоне у Мац(Mac) нотебоок или десктоп помоћу УСБ(USB) кабла. Откључајте свој иПхоне и – ако се то од вас затражи – дозволите рачунару приступ вашим подацима и подешавањима.
- Отворите Финдер(Finder) и изаберите свој иПхоне на бочној траци.
Направите резервну копију апликација и личних података на рачунару(Back up your apps and personal data to your computer) да бисте могли да их вратите на свој нови иПхоне. Пређите на следећи корак да бисте направили резервну копију свог старог иПхоне-а. Пређите(Jump) на корак #6 ако не желите да направите резервну копију иПхоне-а.
- Идите на картицу Опште(General) , изаберите Направите резервну копију свих података на вашем иПхоне-у(Back up all of the data on your iPhone,) и изаберите Направите резервну копију одмах(Back Up Now) .

- Изаберите(Select) да ли желите да шифрујете резервну копију сигурносном лозинком.

Ако одаберете да шифрујете резервну копију, унесите лозинку на следећој страници и изаберите Постави лозинку(Set Password) .

- Унесите шифру свог иПхоне-а (на вашем иПхоне-у) да бисте започели прављење резервне копије.
- Померите се до одељка „Софтвер“ када се резервна копија заврши и изаберите Врати иПхоне(Restore iPhone) .

- Изаберите Резервна(Back Up) копија да бисте креирали копију подешавања вашег иПхоне-а на рачунару. Изаберите Не прави(Don’t Back Up) резервну копију да бисте наставили без прављења резервне копије подешавања.

Вратите иПхоне на фабричка подешавања у Виндовс-у
- Повежите иПхоне са Виндовс(Windows) рачунаром, отворите иТунес и изаберите иПхоне икону у горњем левом углу.

- Ако желите да направите резервну копију свог иПхоне-а пре него што га избришете, изаберите Резиме(Summary) на бочној траци и изаберите Направи резервну копију одмах(Back Up Now) .

- Изаберите Врати иПхоне(Restore iPhone) да бисте ресетовали свој иПхоне на фабричка подешавања.
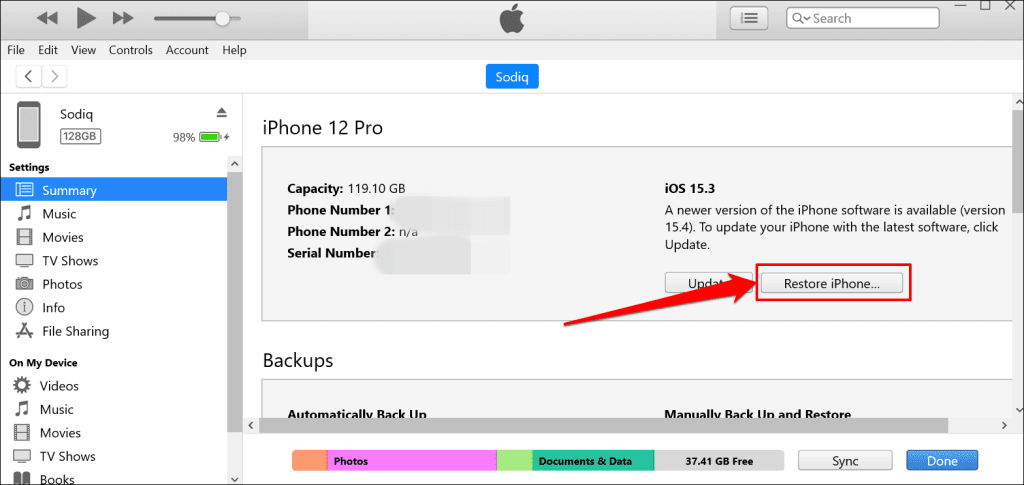
- Опционо, изаберите да ли желите да направите иТунес резервну копију подешавања вашег иПхоне-а пре него што вратите иПхоне у претходно стање.

3. Обришите иПхоне преко Рецовери Моде
Ако не можете да се сетите лозинке за свој иПхоне, уђите у режим опоравка(Recovery Mode) , а затим обришите уређај са Мац(Mac) или Виндовс(Windows) рачунара. Режим опоравка(Recovery Mode) је такође одличан пут за брисање иПхоне-а који се не покреће исправно.
Укључите свој иПхоне у рачунар, отворите Финдер(Finder) или иТунес и следите доле наведене кораке да бисте ушли у режим опоравка(Recovery Mode) :
- Модели иПхоне 8, иПхоне СЕ (2. генерација) и други иПхоне са Фаце ИД-ом:(iPhone 8 models, iPhone SE (2nd generation), and other iPhones with Face ID:) Притисните и отпустите тастер за појачавање звука(Volume Up) . Након тога, притисните и отпустите дугме за смањивање јачине звука(Volume Down) . На крају, притисните и држите бочно дугме(Side button) док се телефон не покрене у режим опоравка.

- иПхоне 7 модели и иПод тоуцх (7. генерација):(iPhone 7 models and iPod touch (7th generation):) Притисните и држите бочно(Side) (или горње(Top) ) дугме и дугме за смањивање јачине звука(Volume Down) док се не појави екран режима опоравка.
- Старији иПхоне и иПод тоуцх:(Older iPhones and iPod touch:) Притисните и држите дугме Почетна(Home) и бочно(Side) (или горње(Top) ) дугме док ваш уређај не покрене екран режима опоравка.
Када се ваш уређај покрене у опоравак, Финдер(Finder) или иТунес би требало да прикажу искачући прозор да постоји проблем са вашим иПхоне-ом. Изаберите Врати(Restore) да бисте наставили.

Ако ваш рачунар има интернет везу, Финдер(Finder) или иТунес ће инсталирати најновију верзију иОС-а на ваш иПхоне након враћања на фабричка подешавања. Изаберите Ресторе анд Упдате(Restore and Update) да бисте наставили.

Спремни за продају
Не препоручујемо даљинско брисање иПхоне(remotely erasing an iPhone) -а који желите да промените. Аппле(Apple) ће обрисати иПхоне, али ће задржати закључавање активације(Activation Lock) укљученим јер претпоставља да је ваш уређај изгубљен или украден. Увек(Always) ресетујте свој иПхоне на фабричка подешавања из менија подешавања или користите рачунар. Након тога, користите услугу Финд Ми(Find My) да потврдите статус закључавања активације иПхоне-а.(Activation Lock)
Ако закључавање активације(Activation Lock) остане активно након фабричког ресетовања вашег иПхоне-а, контактирајте Аппле подршку(Apple Support) за захтев за подршку за закључавање активације(Activation Lock support request) .
Related posts
иПхоне се поново покреће? 10 начина да се поправи
иПхоне не прима текстове? 8 начина да се поправи
Не можете да пронађете свој АирПринт штампач на иПхоне-у? 11 начина да се поправи
Топ 8 начина да поправите иПхоне хотспот који не ради на Мац-у
Добијате „овај прибор можда није подржан“ на иПхоне-у? 7 начина да се поправи
Повежите иПхоне са Виндовс 10 рачунаром користећи Мицрософт Ремоте Десктоп
Поправите иТунес грешку 0кЕ8000003 на Виндовс 10 док повезујете иПхоне
Како да поправите грешку „иМессаге чека активацију“ на иПхоне-у
Икона константног окретног точка на траци менија на иПхоне-у? 13 начина да се поправи
Зашто је мој иПхоне тако спор? 9 начина да то убрзате
10 најбољих начина за смањење употребе података на иПхоне-у
Како да правите професионалне фотографије са својим иПхоне-ом
6 најбољих микрофона за иПхоне
иПхоне мобилни подаци не раде? 11 начина да се поправи
Бели екран иПхоне-а: шта је то и како то поправити
10 најбољих виџета за сат за почетни екран иПхоне-а
5 ствари које треба да урадите пре него што продате свој стари иПхоне
Како да поправите „иТунес се није могао повезати са овим иПхоне-ом. Грешка „Недостаје вредност“.
8 најбољих слагалица за иПхоне
Како да поправите иПхоне заглављен у непрекидној петљи покретања
