10 ствари које треба урадити након инсталирања или надоградње на Виндовс 10
Дакле, извршили сте надоградњу на Виндовс 10(Windows 10) . То је одлично! Постоји неколико ствари које бисте можда желели да урадите сада. Овај пост ће вам рећи неке важне поставке које морате да погледате и ствари које треба да урадите након инсталирања или надоградње на Виндовс 10(Windows 10) .
Шта треба да урадите након што инсталирате или надоградите на Виндовс 10(Windows 10)
1] Проверите (Check)ажурирања(Updates) и њена подешавања
Када се процес надоградње заврши, предлажем да отворите Старт мени(Start Menu) и кликнете на Подешавања да бисте отворили апликацију Подешавања(Settings app) . Затим кликните на Ажурирање и безбедност(Update and Security) . Овде, у оквиру Виндовс Упдате(Windows Update) , кликните на дугме Провери ажурирања(Check for updates ) . Можда ће бити још ажурирања – посебно драјвера за неке нове функције које ваш систем можда жели да преузме.
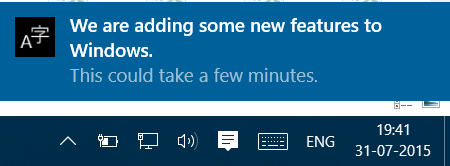
Пустите да се преузимање и инсталација доврше, а затим поново покрените рачунар. Сачекајте(Wait) неко време и пустите да сви системски процеси заврше свој посао и смире се. Поново(Again) отворите подешавања Виндовс Упдате . (Windows Update)Уверите се да нисте подешени за преузимање Инсајдерских верзија(Insider Builds) . У оквиру Напредна(Advanced) подешавања, можда ћете желети да промените подразумевано аутоматско поновно покретање(Automatic Restart) у Обавести за планирање поновног покретања(Notify to schedule restart) . Такође, одлучите да ли желите да одложите ажурирања.
Затим кликните на Изабери како се испоручују надоградње,(Choose how upgrades are delivered) а затим померите клизач на позицију Искључено да (Off)бисте искључили оптимизацију испоруке ажурирања оперативног система Виндовс или ВУДО.
2] Предузмите додатне радње
Проверите Центар за обавештења и акцију . Проверите да ли је ваш Виндовс 10 активиран . Погледајте да ли постоје ствари које треба да завршите. Кликните(Click) на њих за више детаља.
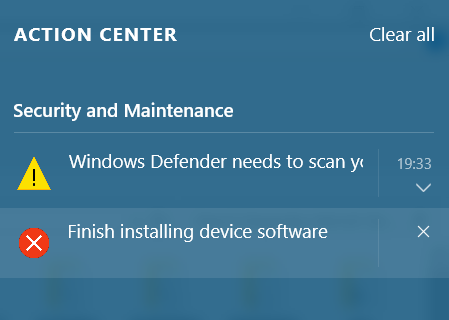
3] Да ли је ваш антивирусни софтвер покренут?
Проверите да ли је ваш безбедносни софтвер активиран и да ли ради. Мој безбедносни пакет треће стране, заједно са неколико других софтвера, је деактивиран. Морао сам да их поново инсталирам. Ако користите уграђени Виндовс заштитник(Windows Defender) , можда ћете морати да конфигуришете поставке Виндовс заштитника, да га ручно ажурирате први пут и покренете потпуно скенирање. Можда бисте такође желели да проверите да ли сви ваши други програми раде – као што су неки пријавили да АутоЦАД(AutoCAD) не ради након надоградње на Виндовс 10 .(Windows 10)
4] Управљајте Ви-Фи Сенсе
Морате да проверите подешавања Ви-Фи Сенсе-а(Wi-Fi Sense settings) . Ви-Фи(Wi-Fi) Сенсе је функција у оперативном систему Виндовс 10(Windows 10) која вам омогућава да се повежете на заједничке Ви-Фи(Wi-Fi) везе вашег пријатеља. Можете да управљате својим Ви-Фи(Wi-Fi) подешавањима и одлучите са ким треба да делите Ви-Фи(Wi-Fi) детаље или можете потпуно да искључите Ви-Фи Сенсе . Искључио сам га јер ме не занима да делим детаље своје Ви-Фи мреже са својим Фацебоок(Facebook) , Оутлоок.цом(Outlook.com) или Скипе(Skype) контактима.
5] Персонализујте Виндовс 10
Персонализујте своје искуство са Виндовс 10 . (Windows 10)Посебно подесите подешавања боја(Colors) преко апликације Подешавања (Settings)> Personalization > Colors . Прилагодите Виндовс 10 (Windows 10) Старт(Start) мени тако да одговара вашим захтевима. Можда ћете желети да персонализујете још неколико ствари.
Нека Филе Екплорер буде отворен за овај рачунар(Make File Explorer open to This PC) уместо за брзи приступ(Quick Access) , ако желите. Инсталирајте или преместите Виндовс 10 апликације на други диск . Од данас, ова функција је одложена за касније, тако да можда тренутно није доступна. Подесите опције за пријављивање . Пријавите се безбедно користећи ПИН(PIN) . Подесите (Set)ПИН(PIN) . _ Подесите(Set) брзе везе које желите да се појављују у менију Старт(Start Menu) помоћу апликације Персонализација .
Откачите програме са траке задатака или Старт менија(Start Menu) који вам нису потребни и тамо додајте своје омиљене.
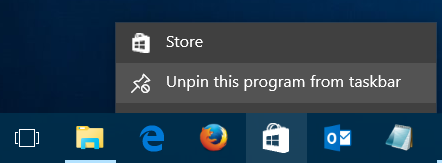
Промените подешавања приватности за Виндовс 10 . Наш Ултимате Виндовс Твеакер 4(Ultimate Windows Tweaker 4) ће вам омогућити да лако подесите подешавања приватности за (Privacy)Виндовс 10(Windows 10) и још много тога!
6] Подесите подразумеване програме и претраживач
Не волите да користите уграђене подразумеване апликације или програме? Промените подразумеване програме(Change default programs) . Можда ћете желети да подесите подразумевани претраживач, промените подразумевани медијски плејер(change the default media player) или било који други програм.
7] Подесите Мицрософт Едге
Погледајте Мицрософт Едге. Увезите обележиваче и фаворите(Import your browser bookmarks and favorites) прегледача у Едге претраживач. Промените своју почетну страницу(Change your home page) , промените подразумевани претраживач(Change your default search engine) ако желите. Ови савети и трикови за прегледач Едге ће вам помоћи да на најбољи начин искористите Мицрософт Едге(Microsoft Edge) .
8] Подесите подешавања траке за претрагу
Да ли желите да смањите траку за претрагу(Search Bar) и направите више простора на траци задатака? Кликните десним тастером миша(Right-click) на траку задатака > Search > Show само икону. Да ли желите да претражите траку задатака да бисте локално претраживали само рачунар, а не веб? Искључите претрагу веба у том случају.
9] Користите режим уштеде батерије
Нека(Make) батерија оперативног система Виндовс 10 траје дуже. Користите нови режим уштеде батерије . Када је активирана, ова функција штеди век батерије ограничавањем позадинске активности и прилагођавањем хардверских поставки.
Нешто сам пропустио?(Anything I missed?)
Сада погледајте ове савете и трикове за Виндовс 10(Windows 10 tips and tricks) да бисте на најбољи начин искористили овај нови оперативни систем.
Повезано гласи:(Related reads:)
- Подешавања оперативног система Виндовс 10 које треба да промените
- Шта треба да урадите пре преузимања следећег ажурирања Виндовс 10 функција(Things to do before downloading the next Windows 10 Feature Update)
- Ствари које треба урадити након што надоградите Виндовс 10 на новију верзију(Things to do after you upgrade Windows 10 to a newer version) .
Related posts
Како сазнати бренд и модел процесора на Виндовс 10 лаптопу
Наведите штампаче који користе исти драјвер штампача засебно у оперативном систему Виндовс 10
Ресетујте овај рачунар: Вратите Виндовс на фабричка подешавања без губитка датотека
Како отворити .УРЛ датотеке са било којим прегледачем у оперативном систему Виндовс 10
Како пронаћи ИП адресу рутера у оперативном систему Виндовс 10 - Проналажење ИП адресе
9 начина да поправите Нетфлик апликацију која не ради на Виндовс 10
Синхронизујте више налога Гоогле диска у оперативном систему Виндовс 10
Не можете да избришете мрежни адаптер у оперативном систему Виндовс 10?
Како поправити испрекидану интернет везу у оперативном систему Виндовс 10
Топ 8 бесплатних софтвера за управљање датотекама за Виндовс 10
Виндовс 10 савети и трикови
Како направити минималистичку радну површину на Виндовс 10
8 савета за Виндовс 10 менаџер задатака
Најбољи савети и трикови за Филе Екплорер за Виндовс 10
Како да генеришете ВиФи историју или ВЛАН извештај у оперативном систему Виндовс 10
Поправите црни екран Леагуе оф Легендс у оперативном систему Виндовс 10
Активирајте прозор тако што ћете прећи мишем преко њега у оперативном систему Виндовс 10
Промените подразумеване опције искључивања у оквиру за дијалог Алт+Ф4 у оперативном систему Виндовс 10
5 најбољих музичких плејера за Виндовс 10 са еквилајзером
Како претворити М4Б у МП3 у оперативном систему Виндовс 10
